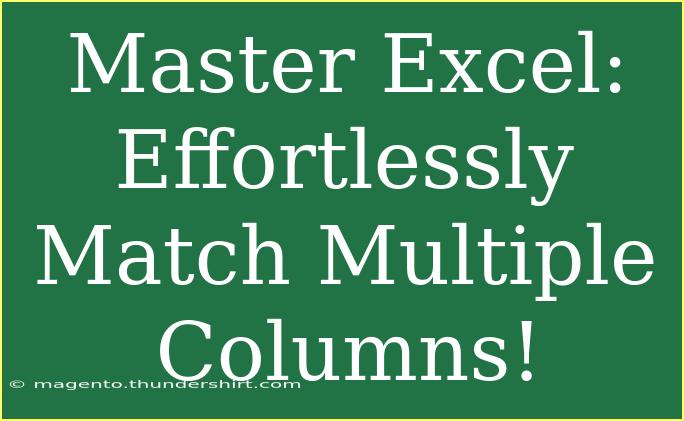Excel is an incredible tool for managing data, and one of its most powerful features is the ability to match multiple columns effectively. Whether you’re working on financial reports, tracking sales data, or managing inventories, knowing how to match data across different columns can save you time and enhance your productivity tremendously. In this guide, we’ll dive into tips, shortcuts, and advanced techniques for matching multiple columns in Excel, and we’ll also discuss common mistakes to avoid and troubleshooting techniques to resolve any issues you may encounter.
Understanding the Basics of Matching Columns
Before we get into the nitty-gritty, let’s clarify what we mean by “matching multiple columns.” Essentially, it’s the process of checking if values from one set of columns correspond to values in another set. For example, you might want to see if the names and IDs in one table match those in another.
Quick Tips for Effective Matching
- Use Conditional Formatting: This is an excellent way to visually highlight matches or discrepancies between columns.
- Leverage Formulas: Excel provides powerful functions like
VLOOKUP, INDEX, MATCH, and IF that can simplify the matching process.
Common Formulas for Matching Columns
Here’s a quick breakdown of some essential formulas you might use for matching:
<table>
<tr>
<th>Function</th>
<th>Description</th>
<th>Use Case</th>
</tr>
<tr>
<td>VLOOKUP</td>
<td>Looks for a value in the first column of a range and returns a value in the same row from a specified column.</td>
<td>Checking if a product ID exists in your inventory list.</td>
</tr>
<tr>
<td>INDEX + MATCH</td>
<td>Combines two functions to return a value from a specified location within a range.</td>
<td>Finding the price of a product based on its name.</td>
</tr>
<tr>
<td>COUNTIF</td>
<td>Counts the number of cells that meet a criterion.</td>
<td>Counting how many times a name appears in a list.</td>
</tr>
</table>
Step-by-Step Guide to Matching Multiple Columns
Let’s explore a step-by-step method to match multiple columns in Excel, using a practical example of matching names and email addresses across two different lists.
Step 1: Prepare Your Data
Ensure both datasets are clean and well-organized. Ideally, place your data in two separate tables or sheets for clarity.
Step 2: Use the INDEX and MATCH Functions
Here’s how to do it:
-
Select a Cell: Click on the cell where you want the matched data to appear.
-
Type the Formula: Use the formula:
=INDEX(Sheet2!B:B, MATCH(A1, Sheet2!A:A, 0))
In this case, Sheet2!B:B refers to the column you want to return data from, A1 is the cell with the value you are matching, and Sheet2!A:A is the column you are searching in.
-
Drag Down the Formula: Click on the bottom-right corner of the cell with the formula and drag down to apply it to the other cells in the column.
Step 3: Conditional Formatting for Visual Verification
To make matching results easy to see:
- Highlight the range of cells.
- Go to Home > Conditional Formatting > Highlight Cells Rules > Duplicate Values.
- Choose a color and click OK.
Step 4: Verify Your Results
After using formulas and formatting, go through the results to ensure everything looks correct. Double-check the initial values and compare them with matched outputs.
<p class="pro-note">💡Pro Tip: Always back up your data before applying any major formula changes to prevent accidental data loss!</p>
Common Mistakes to Avoid
Even seasoned Excel users can make errors when matching columns. Here are some common pitfalls:
- Not Cleaning Data First: Leading or trailing spaces in your data can cause mismatches. Always clean your data.
- Mismatched Data Types: Ensure that the columns you are comparing are formatted the same (e.g., text vs. number).
- Using Wrong Ranges: Double-check the ranges you specify in your formulas.
Troubleshooting Matching Issues
When things don’t add up, here are some solutions to common problems:
- No Matches Found: If your formula returns an error, verify that the values you are matching are formatted the same (e.g., no extra spaces).
- Formula Errors: A common error can occur when using the
MATCH function. Ensure that the reference cell (like A1 above) is correctly referenced.
- Empty Cells: If your datasets include blank cells, these can impact the results. You may want to filter or remove empty cells.
<div class="faq-section">
<div class="faq-container">
<h2>Frequently Asked Questions</h2>
<div class="faq-item">
<div class="faq-question">
<h3>How do I match columns from different sheets?</h3>
<span class="faq-toggle">+</span>
</div>
<div class="faq-answer">
<p>You can use functions like VLOOKUP or INDEX and MATCH by referring to the specific sheet names in your formulas, for example, Sheet1!A1.</p>
</div>
</div>
<div class="faq-item">
<div class="faq-question">
<h3>Can I match more than two columns at once?</h3>
<span class="faq-toggle">+</span>
</div>
<div class="faq-answer">
<p>Yes, you can create a concatenated column that combines multiple columns into one and then use that for matching.</p>
</div>
</div>
<div class="faq-item">
<div class="faq-question">
<h3>What do I do if I still can't find matches?</h3>
<span class="faq-toggle">+</span>
</div>
<div class="faq-answer">
<p>Double-check that there are no typos or data formatting issues. Using functions to trim extra spaces can also help.</p>
</div>
</div>
<div class="faq-item">
<div class="faq-question">
<h3>Are there any shortcuts for matching columns in Excel?</h3>
<span class="faq-toggle">+</span>
</div>
<div class="faq-answer">
<p>Yes, familiarize yourself with keyboard shortcuts for navigating cells and applying formulas. For example, use Ctrl + D to fill down a formula in a column.</p>
</div>
</div>
</div>
</div>
Wrapping It Up
Mastering the ability to match multiple columns in Excel is a game-changer. It not only streamlines your data management process but also enhances your efficiency when analyzing data. By applying the steps outlined above and avoiding common pitfalls, you can confidently tackle matching tasks.
Don't forget to practice these techniques and explore other related tutorials to deepen your Excel skills! Keep your learning journey ongoing and engage with the community to share insights and experiences.
<p class="pro-note">📊Pro Tip: Regularly practice matching different datasets to sharpen your skills and gain confidence in using Excel!</p>