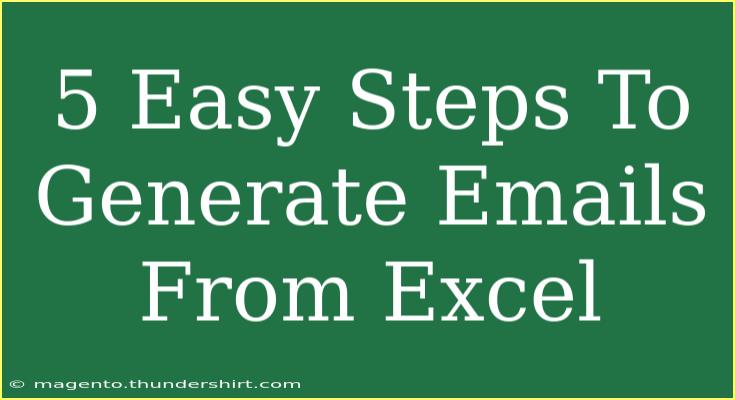Generating emails from Excel can significantly simplify your communication process, especially if you're managing a large list of contacts. Instead of individually typing out emails, you can automate the process, saving time and effort. In this article, we’ll explore five easy steps to generate emails from Excel effectively. Whether you're sending out newsletters, invitations, or any other form of mass communication, mastering this technique can be a game-changer! 🚀
Why Use Excel for Email Generation?
Excel is a powerful tool that many of us already use in our daily tasks. Here are a few reasons to use Excel for generating emails:
- Efficiency: Quickly reach multiple contacts without the repetitive strain of writing each email manually.
- Organization: Keep your contacts organized within a spreadsheet.
- Customization: Easily personalize each email with specific details from your spreadsheet.
Now let’s dive into the steps you need to follow to generate emails from Excel.
Step 1: Prepare Your Excel Spreadsheet
Before generating emails, your Excel file must be ready. Here’s how to set it up:
- Open Excel and create a new workbook.
- Label the columns according to the data you want to include in your emails. A common setup includes:
- Name: For personalization.
- Email: Where to send the email.
- Subject: The subject line of the email.
- Message: The body content of the email.
- Fill in the corresponding data for each contact.
Example Structure:
<table>
<tr>
<th>Name</th>
<th>Email</th>
<th>Subject</th>
<th>Message</th>
</tr>
<tr>
<td>John Doe</td>
<td>johndoe@example.com</td>
<td>Welcome!</td>
<td>Hello John, we’re glad to have you!</td>
</tr>
<tr>
<td>Jane Smith</td>
<td>janesmith@example.com</td>
<td>Greetings!</td>
<td>Hi Jane, hope you enjoy our updates!</td>
</tr>
</table>
Step 2: Use Mail Merge in Word
Once your Excel spreadsheet is ready, the next step is to use the Mail Merge feature in Microsoft Word to generate the emails. Here's how:
- Open Microsoft Word and start a new document.
- Go to the “Mailings” tab and select “Start Mail Merge.” Choose “Email Messages.”
- Click on “Select Recipients” and choose “Use an Existing List.” Browse to find your Excel file and select it.
- Insert merge fields where you want to personalize the email. For example, you can add the Name, Subject, and Message by choosing “Insert Merge Field.”
- Once your template is complete, preview the emails to ensure everything looks right.
Step 3: Finish the Merge
With your emails ready in Word, it's time to finish the merge and send them out. Here's what to do:
- Go to the “Mailings” tab again.
- Click on “Finish & Merge” and select “Send Email Messages.”
- In the pop-up box, you’ll need to fill in the following:
- To: Choose the Email field from your spreadsheet.
- Subject Line: Choose the Subject field from your spreadsheet.
- Mail format: Usually, HTML is preferred for better formatting.
- Click “OK” and Word will begin sending your emails through your default email client.
Important Note: Make sure your email client is configured correctly before you start the merge. If you're using Outlook, ensure it's set up properly to send emails.
Step 4: Check Your Sent Folder
After sending your emails, it’s important to verify that everything went smoothly. Here’s how:
- Open your email client and navigate to the “Sent Items” folder.
- Check if all the emails appear correctly, with the right names, subjects, and messages.
- If any email looks wrong, go back to your Excel file to fix the data.
Step 5: Troubleshooting Common Issues
Sometimes, issues may arise when generating emails. Here are some common pitfalls and how to address them:
- Incorrect Email Addresses: Double-check for typos in your email column. Missing an “@” or having a space can prevent delivery.
- Formatting Issues: Ensure that your message content is correctly formatted in Excel.
- Emails Not Sending: This can often be resolved by checking your email client settings or confirming that it's open and connected to the internet.
<p class="pro-note">🌟 Pro Tip: Always send a test email to yourself before sending to everyone else!</p>
<div class="faq-section">
<div class="faq-container">
<h2>Frequently Asked Questions</h2>
<div class="faq-item">
<div class="faq-question">
<h3>Can I personalize the emails with different messages?</h3>
<span class="faq-toggle">+</span>
</div>
<div class="faq-answer">
<p>Yes, by including a "Message" field in your Excel file, each recipient can receive a unique message.</p>
</div>
</div>
<div class="faq-item">
<div class="faq-question">
<h3>What should I do if my email client doesn't send the emails?</h3>
<span class="faq-toggle">+</span>
</div>
<div class="faq-answer">
<p>Check your email client settings, ensure it's properly configured, and that it’s open during the merging process.</p>
</div>
</div>
<div class="faq-item">
<div class="faq-question">
<h3>Is there a limit to how many emails I can send at once?</h3>
<span class="faq-toggle">+</span>
</div>
<div class="faq-answer">
<p>Many email clients have sending limits. Check your provider's policies to ensure compliance.</p>
</div>
</div>
</div>
</div>
By following these steps, you’ll not only save time but also improve your email outreach efficiency. Remember that practice makes perfect, and don’t hesitate to explore other Excel functions and features for better results! ✉️
<p class="pro-note">🚀 Pro Tip: Explore more advanced techniques like conditional formatting in Excel for a more polished email list!</p>