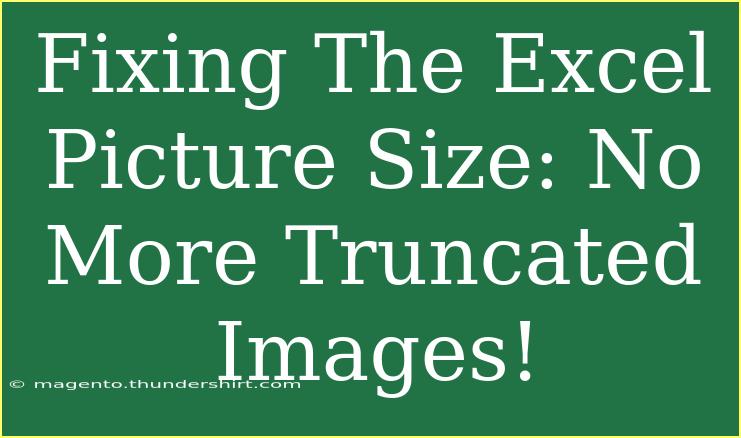Working with images in Excel can be a bit tricky. You may find that some pictures you add to your spreadsheets end up being truncated or look distorted. 🤦♂️ This can be incredibly frustrating, especially if you rely on those images to convey important information. Luckily, there are effective ways to fix picture sizing issues in Excel, ensuring that your images maintain their quality and proportion.
In this guide, we'll explore various tips, shortcuts, and advanced techniques to ensure you never deal with truncated images again. Let's dive into this visually appealing world of Excel!
Understanding Picture Size in Excel
Excel allows you to insert images in several ways, but simply dragging and dropping an image into your workbook doesn’t always give the best results. You need to pay attention to the dimensions of the image and how it fits within the Excel cells. Here are some essential points to consider:
- Aspect Ratio: This is the relationship between the width and height of an image. Maintaining the aspect ratio is vital to avoid distortion.
- Cell Size: Excel cells can be resized, but images can get stuck if they exceed cell boundaries.
How to Insert Pictures without Truncation
Step 1: Insert Image Properly
To insert an image correctly:
- Go to the Insert tab in the Ribbon.
- Click on Pictures and choose the source of the image.
- Select your image and click Insert.
Step 2: Resize the Image
After inserting the image, you may need to resize it:
- Select the Image: Click on the image to select it.
- Drag to Resize: Use the corner handles to maintain the aspect ratio while resizing.
- Adjust Size in the Ribbon: Go to the Picture Format tab, and in the Size group, enter the desired height and width.
Step 3: Align with Cells
To avoid truncation, ensure the picture is properly aligned with the cells:
- Right-click the image and select Format Picture.
- Go to the Size & Properties section and adjust the Position settings.
<table>
<tr>
<th>Aspect Ratio</th>
<th>Image Dimension (Width x Height)</th>
</tr>
<tr>
<td>4:3</td>
<td>800 x 600</td>
</tr>
<tr>
<td>16:9</td>
<td>1920 x 1080</td>
</tr>
<tr>
<td>1:1</td>
<td>500 x 500</td>
</tr>
</table>
Step 4: Lock Aspect Ratio
To ensure your images stay proportionate:
- Right-click on the image and select Format Picture.
- Go to the Size tab.
- Check the box labeled Lock aspect ratio.
This will prevent your image from stretching disproportionately.
Common Mistakes to Avoid
- Ignoring Cell Sizing: Always check if your cells are large enough to accommodate the image.
- Forgetting to Lock Aspect Ratio: Not locking the aspect ratio can lead to unexpected distortion.
- Using Overly Large Images: Sometimes, images that are too large in file size can lead to performance issues in Excel.
Troubleshooting Image Issues
If you still encounter issues with images in Excel, try the following troubleshooting techniques:
Check Image Format
- Make sure that the image format is supported (e.g., JPEG, PNG).
- Convert images to a different format using an image editor if necessary.
Reinsert the Image
- Delete the existing image and try reinserting it using the steps outlined earlier.
Update Excel
- Ensure your Excel version is updated, as newer versions often fix bugs and improve performance.
Frequently Asked Questions
<div class="faq-section">
<div class="faq-container">
<h2>Frequently Asked Questions</h2>
<div class="faq-item">
<div class="faq-question">
<h3>How can I change the size of multiple images at once?</h3>
<span class="faq-toggle">+</span>
</div>
<div class="faq-answer">
<p>Select all images by holding down the Ctrl key and clicking each one. Then, resize one image, and it will apply to all selected images.</p>
</div>
</div>
<div class="faq-item">
<div class="faq-question">
<h3>Why does my image appear blurry in Excel?</h3>
<span class="faq-toggle">+</span>
</div>
<div class="faq-answer">
<p>This can happen if the image was enlarged beyond its original resolution. Always try to use high-resolution images for better clarity.</p>
</div>
</div>
<div class="faq-item">
<div class="faq-question">
<h3>Can I add text to an image in Excel?</h3>
<span class="faq-toggle">+</span>
</div>
<div class="faq-answer">
<p>Yes! You can add a text box over the image or use WordArt for better visibility.</p>
</div>
</div>
</div>
</div>
It's important to practice the tips outlined above so you can navigate the challenges of image handling in Excel with ease. Pay attention to how your images fit into the overall design of your spreadsheet and always keep those aspect ratios in mind.
In conclusion, mastering the art of picture sizing in Excel not only helps you avoid truncated images but enhances the overall professionalism of your work. Practice these techniques, explore related tutorials, and don’t hesitate to share your findings with others!
<p class="pro-note">🌟Pro Tip: Always preview your images before finalizing the layout to catch any sizing issues early!</p>