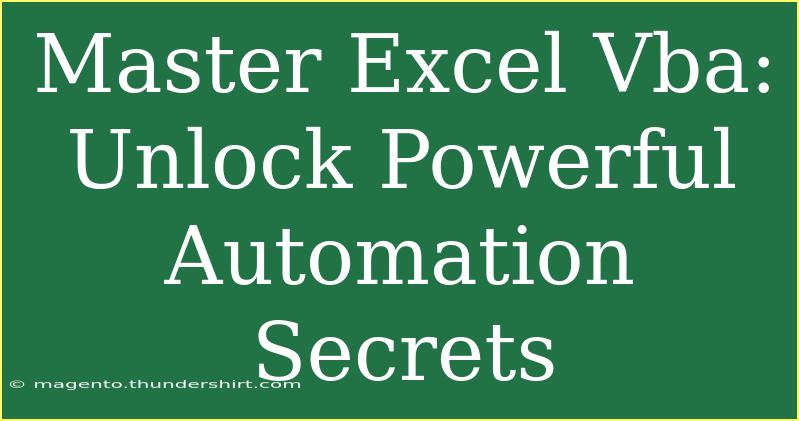Excel VBA (Visual Basic for Applications) is a game changer for anyone looking to elevate their productivity and streamline workflows. Whether you're a seasoned Excel user or just starting, mastering Excel VBA allows you to automate repetitive tasks, create dynamic reports, and even build complex applications. In this post, we will dive deep into the powerful automation secrets of Excel VBA, sharing helpful tips, shortcuts, and advanced techniques that will change the way you interact with Excel. 🚀
Understanding the Basics of Excel VBA
Before diving into the nitty-gritty of VBA, it's essential to grasp some fundamental concepts. VBA is a programming language integrated into Excel that allows you to write scripts to automate tasks. With VBA, you can interact with Excel objects like worksheets, cells, and ranges, thus creating a more efficient way of handling data.
Why Use Excel VBA?
- Automation: Save time by automating repetitive tasks.
- Customization: Tailor your Excel environment to your specific needs.
- Enhanced Functionality: Create complex calculations and data analysis tools.
- Interactive Forms: Build user-friendly interfaces for data entry and management.
Setting Up Your Excel for VBA
To start using VBA, you'll need to enable the Developer tab in Excel. Here's how to do it:
- Open Excel and go to the File menu.
- Click on Options.
- Select Customize Ribbon.
- In the right pane, check the box for Developer.
- Click OK.
Now you’re all set to explore the world of VBA!
Creating Your First Macro
Macros are the heart of VBA, allowing you to record and execute tasks automatically. Here’s how to create a simple macro:
- Click on the Developer tab.
- Select Record Macro.
- Name your macro and choose a shortcut key if desired.
- Perform the actions you want to automate in Excel.
- Click Stop Recording.
Now, you can run this macro anytime to repeat those actions instantly! 🎉
Editing Your Macro
Sometimes, you'll want to tweak your recorded macro or create new ones. Here’s how:
- Go to the Developer tab and click on Macros.
- Select the macro you want to edit and click Edit.
- This opens the Visual Basic for Applications editor where you can modify the code.
Common Shortcuts and Tips
- Stop Recording: Remember to stop your macro recording to avoid capturing unnecessary steps.
- Debugging: If your macro doesn’t work as expected, use the Debug option in the VBA editor.
- Commenting Code: Use an apostrophe (
') before a line in the VBA editor to make it a comment for easier readability.
Important Notes on Error Handling
Handling errors in your VBA code is crucial. You can do this with the following statement:
On Error Resume Next
This allows your code to continue running even if it encounters an error. However, be cautious, as it can also mask issues that need your attention.
Advanced Techniques to Unlock the Full Potential of VBA
Once you're comfortable with the basics, it’s time to explore some advanced techniques that can truly unlock the power of Excel VBA.
Working with Loops
Loops allow you to perform actions repetitively without rewriting the same code. Here’s a simple For Loop example:
For i = 1 To 10
Cells(i, 1).Value = i
Next i
This code fills the first column with numbers from 1 to 10.
Using Functions to Simplify Code
Creating your own functions can simplify complex tasks. Here’s how to create a basic function:
Function AddNumbers(a As Double, b As Double) As Double
AddNumbers = a + b
End Function
You can now use =AddNumbers(2, 3) directly in your Excel sheet.
Automating Reports
One powerful use of VBA is automating report generation. By using loops, conditions, and data extraction methods, you can create dynamic reports quickly. For instance:
- Use a loop to iterate through data.
- Apply conditions to filter the data.
- Format and present the results in a new worksheet.
Common Mistakes to Avoid
- Not Saving Often: Always save your work before running a macro, as errors may cause loss of data.
- Ignoring Indentation: Properly indent your code to improve readability and reduce errors.
- Overusing
.Select Method: Instead of selecting cells, work directly with ranges to make your code cleaner and faster.
Troubleshooting Issues
When your VBA code isn't functioning as expected, here are a few steps to troubleshoot:
- Check Syntax: Ensure your syntax and spelling are correct.
- Use Debugging Tools: Use breakpoints to isolate issues in your code.
- Error Messages: Pay attention to error messages—they often provide clues to what went wrong.
<div class="faq-section">
<div class="faq-container">
<h2>Frequently Asked Questions</h2>
<div class="faq-item">
<div class="faq-question">
<h3>What is VBA?</h3>
<span class="faq-toggle">+</span>
</div>
<div class="faq-answer">
<p>VBA stands for Visual Basic for Applications and is a programming language used for automation within Excel and other Microsoft Office applications.</p>
</div>
</div>
<div class="faq-item">
<div class="faq-question">
<h3>How do I enable the Developer tab in Excel?</h3>
<span class="faq-toggle">+</span>
</div>
<div class="faq-answer">
<p>Go to File > Options > Customize Ribbon, then check the Developer box and click OK.</p>
</div>
</div>
<div class="faq-item">
<div class="faq-question">
<h3>Can I run VBA macros on Mac?</h3>
<span class="faq-toggle">+</span>
</div>
<div class="faq-answer">
<p>Yes, but the process might be slightly different and some features may not be available.</p>
</div>
</div>
<div class="faq-item">
<div class="faq-question">
<h3>Is VBA difficult to learn?</h3>
<span class="faq-toggle">+</span>
</div>
<div class="faq-answer">
<p>VBA has a gentle learning curve, especially if you're already familiar with Excel. There are plenty of resources to help you get started.</p>
</div>
</div>
<div class="faq-item">
<div class="faq-question">
<h3>How do I create a user form in VBA?</h3>
<span class="faq-toggle">+</span>
</div>
<div class="faq-answer">
<p>In the VBA editor, right-click on any of the objects in the project explorer, select UserForm, and then customize your form using controls from the toolbox.</p>
</div>
</div>
</div>
</div>
As you begin your journey to master Excel VBA, remember that practice is key. Implementing what you've learned will only enhance your skills and confidence. Explore the various functionalities available, from data manipulation to creating interactive dashboards. Each time you automate a task or simplify a process, you’ll appreciate the power of Excel VBA even more.
By mastering Excel VBA, you not only boost your productivity but also position yourself as a valuable asset in any workplace. Now, take these tips, create some amazing macros, and transform your Excel experience! 🌟
<p class="pro-note">✨Pro Tip: Practice regularly and don't hesitate to seek out resources to enhance your learning journey!</p>