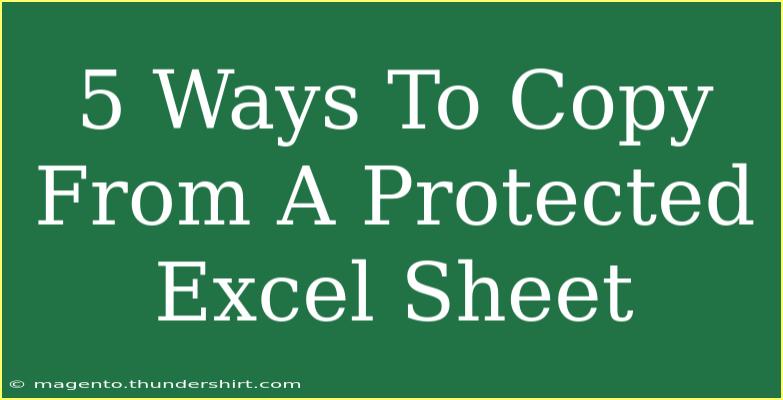Navigating a protected Excel sheet can feel like trying to crack a secret code, especially when you've got valuable data locked behind a password. But don't fret! While it's essential to respect the integrity and privacy of others' work, there are legitimate scenarios where accessing protected data can be crucial. Whether you’ve forgotten a password or simply need to extract information for personal use, we’re here to provide you with the tools and insights to navigate these challenges effectively. Here are five ways you can copy from a protected Excel sheet, complete with tips, techniques, and common pitfalls to avoid. 🚀
Understanding Protection in Excel
Excel sheets can be protected in multiple ways, such as by locking cells, hiding formulas, or setting a password. Each of these methods can limit your ability to copy data directly, but with the right approach, you can work around these limitations.
1. Check for Unlocked Cells
Before you jump into more complex methods, it's worth taking a moment to check if there are any unlocked cells in the protected sheet. Often, a user may allow certain cells to remain editable.
- How to Check:
- Open the protected Excel file.
- Click on the cell to see if it allows editing. If it does, you can simply copy this data.
Important Note: If the entire sheet is protected without any unlocked cells, you'll need to try one of the other methods below.
2. Use Excel’s ‘Unprotect Sheet’ Feature
If you have the password for the sheet, this method is a breeze! Here’s how you can unlock it:
- Go to the Review tab in the ribbon.
- Click on Unprotect Sheet.
- Enter the password when prompted.
Once the sheet is unprotected, you can freely copy the data as needed. If you don’t have the password, move on to the next methods.
<p class="pro-note">🔒 Pro Tip: Always request permission to access protected data when possible to maintain ethical practices.</p>
3. Copy Data Using VBA
If the sheet is locked and you don't have the password, you can use Visual Basic for Applications (VBA) to unlock it. This method is more advanced, but here’s a simple guide:
- Press ALT + F11 to open the VBA editor.
- Click Insert > Module.
- Copy and paste the following code into the module:
Sub UnlockSheet()
Dim ws As Worksheet
For Each ws In ThisWorkbook.Worksheets
On Error Resume Next
ws.Unprotect Password:="yourpassword"
On Error GoTo 0
Next ws
End Sub
- Change
yourpassword to the sheet password, if known.
- Press F5 to run the code.
You can now access the data from the protected sheet.
4. Convert to PDF and Extract
If you can view the data but cannot copy it directly, consider converting the Excel sheet into a PDF format. Here's how:
- Open the protected Excel file.
- Click on File > Save As.
- Select PDF from the file format dropdown.
- Save the file.
Once you have the PDF, you can use a PDF editor to extract the data you need. This method is particularly useful if you're dealing with charts or graphics that you want to capture.
Important Note: PDF extraction may not perfectly preserve Excel formatting, so double-check the output!
5. Use Third-Party Tools
There are various third-party tools available that can help unlock protected Excel files. These tools usually come with features that can bypass Excel's protection. However, proceed with caution when using them, as they can sometimes pose security risks. Always opt for reputable sources and read reviews beforehand.
Example of Popular Tools:
| Tool Name |
Features |
| Excel Password Remover |
Removes passwords on Excel sheets |
| PassFab for Excel |
Recovers lost or forgotten passwords |
| SysTools Excel Unlocker |
Unlocks protected sheets effortlessly |
Ensure you have a legitimate reason for using these tools and that you are respecting privacy laws.
<div class="faq-section">
<div class="faq-container">
<h2>Frequently Asked Questions</h2>
<div class="faq-item">
<div class="faq-question">
<h3>Can I unlock an Excel sheet without a password?</h3>
<span class="faq-toggle">+</span>
</div>
<div class="faq-answer">
<p>While there are methods to unlock sheets, they can vary in effectiveness and legality. Always try to obtain the password through legitimate means first.</p>
</div>
</div>
<div class="faq-item">
<div class="faq-question">
<h3>Are third-party tools safe to use?</h3>
<span class="faq-toggle">+</span>
</div>
<div class="faq-answer">
<p>Not all third-party tools are safe. Always conduct thorough research and read user reviews before downloading any software.</p>
</div>
</div>
<div class="faq-item">
<div class="faq-question">
<h3>What if my Excel file is corrupted?</h3>
<span class="faq-toggle">+</span>
</div>
<div class="faq-answer">
<p>If your file is corrupted, try using Excel's built-in repair feature or third-party recovery tools designed to fix Excel files.</p>
</div>
</div>
</div>
</div>
Recap the key takeaways from the article. It’s crucial to approach protected Excel sheets ethically and with respect for the data. Always seek permission when possible and use these methods responsibly. Practice these techniques, and don’t hesitate to explore additional resources and tutorials available to enhance your Excel skills.
<p class="pro-note">🌟 Pro Tip: Familiarize yourself with Excel's built-in help guides to improve your overall understanding of the software!</p>