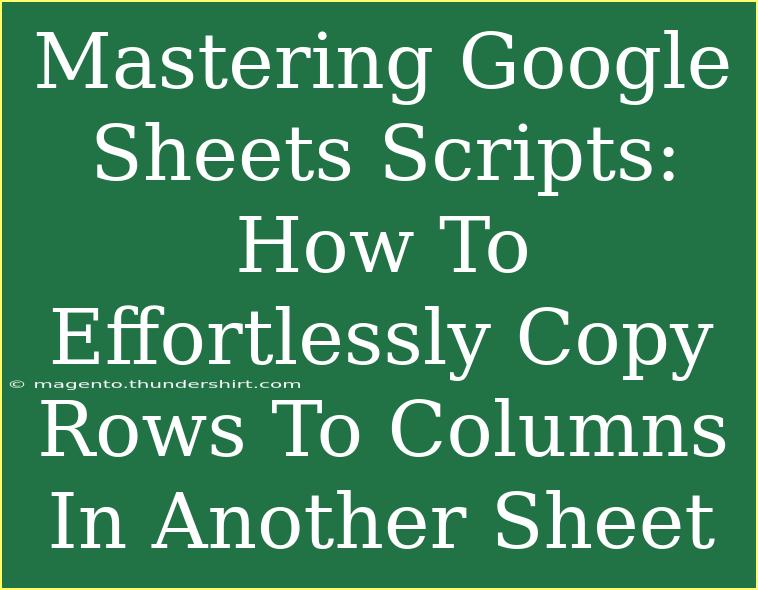Google Sheets is a powerful tool that helps you manage and analyze data easily. One of its lesser-known features is the ability to use Google Sheets Scripts to automate repetitive tasks. If you've ever found yourself needing to copy rows from one sheet to columns in another, you know how tedious this can be. Fortunately, with a little scripting magic, this process can become seamless and efficient. Let's dive into how you can master Google Sheets Scripts and make your spreadsheet tasks a breeze! 🚀
What Are Google Sheets Scripts?
Google Sheets Scripts are written in JavaScript and allow you to automate tasks within your Google Sheets. This can include copying data, formatting cells, sending emails, and much more. By mastering Google Sheets Scripts, you can significantly improve your productivity and reduce human error.
Why Copy Rows to Columns?
There are several scenarios where copying rows to columns can be particularly useful:
- Data Organization: Reformatting your data to make it easier to read and analyze.
- Dynamic Reporting: Transforming raw data into reports that can be quickly generated and shared.
- Data Integration: Combining data from different sources for a cohesive overview.
Getting Started with Google Sheets Scripts
Accessing the Script Editor
- Open your Google Sheet.
- Click on
Extensions in the menu.
- Navigate to
Apps Script.
This will open the Apps Script editor where you can write your scripts.
Writing Your First Script
Here is a simple script that will copy data from a specified range in one sheet and transpose it into another sheet.
function copyRowsToColumns() {
var ss = SpreadsheetApp.getActiveSpreadsheet();
var sourceSheet = ss.getSheetByName("SourceSheet"); // Change to your source sheet name
var targetSheet = ss.getSheetByName("TargetSheet"); // Change to your target sheet name
var range = sourceSheet.getDataRange();
var values = range.getValues();
var transposedValues = values[0].map((_, colIndex) => values.map(row => row[colIndex]));
targetSheet.getRange(1, 1, transposedValues.length, transposedValues[0].length).setValues(transposedValues);
}
Breaking Down the Script
- SpreadsheetApp: This is the main class to interact with your Google Sheets.
- getSheetByName: This method is used to specify which sheet you want to pull data from and which one you want to write to.
- getDataRange: This retrieves the data range from the source sheet.
- setValues: This sets the values in the target sheet.
Running Your Script
- Click the disk icon to save your script.
- Close the Apps Script editor.
- Back in your Google Sheet, go to
Extensions > Macros and select your script to run it.
Important Note: When running the script for the first time, you might need to authorize it. Make sure to follow the prompts to allow the necessary permissions.
Tips for Mastering Google Sheets Scripts
1. Debugging Your Code
If something goes wrong, use the built-in logger:
Logger.log(values);
You can view the logs in the View menu under Logs.
2. Set Triggers
Automate your script to run at certain times or after specific actions (like editing).
- In the Apps Script editor, click on the clock icon on the left sidebar and set your triggers.
3. Error Handling
Implement try-catch blocks to manage errors gracefully:
try {
// Your code here
} catch (e) {
Logger.log("Error: " + e.message);
}
Common Mistakes to Avoid
- Not Specifying Sheet Names: Always check that you are referencing the correct sheet names in your script.
- Forgetting to Authorize: Running scripts for the first time often requires authorization. Don’t skip this step!
- Assuming Data Formats: Make sure the data formats in your source sheet match your expectations in the target sheet.
Troubleshooting Issues
If you run into issues, here are a few steps to troubleshoot:
- Check Range References: Ensure that the specified ranges in your script match the structure of your data.
- Review Logs: Use
Logger.log() to check the intermediate outputs of your variables.
- Authorization Errors: Make sure you have granted all necessary permissions to run your script.
<div class="faq-section">
<div class="faq-container">
<h2>Frequently Asked Questions</h2>
<div class="faq-item">
<div class="faq-question">
<h3>How do I change the source and target sheet names in the script?</h3>
<span class="faq-toggle">+</span>
</div>
<div class="faq-answer">
<p>You can change the sheet names by modifying the getSheetByName("YourSheetName") part of the script. Make sure to replace "YourSheetName" with the actual name of your sheets.</p>
</div>
</div>
<div class="faq-item">
<div class="faq-question">
<h3>Can I schedule the script to run automatically?</h3>
<span class="faq-toggle">+</span>
</div>
<div class="faq-answer">
<p>Yes! You can set triggers in the Apps Script editor to run your script at specific times or in response to certain events.</p>
</div>
</div>
<div class="faq-item">
<div class="faq-question">
<h3>What if my source data changes frequently?</h3>
<span class="faq-toggle">+</span>
</div>
<div class="faq-answer">
<p>If your data changes frequently, consider setting your script to run automatically at intervals to keep the target sheet updated.</p>
</div>
</div>
</div>
</div>
As you’ve seen, mastering Google Sheets Scripts opens up a world of possibilities for automating tasks like copying rows to columns. By understanding the basics and applying the provided examples, you can save time and minimize errors in your data management processes.
You can start practicing with the sample script and gradually experiment with more complex functionalities as you become comfortable. Happy scripting! 🌟
<p class="pro-note">🚀Pro Tip: Explore the built-in Google Sheets documentation for more advanced functions and capabilities!</p>