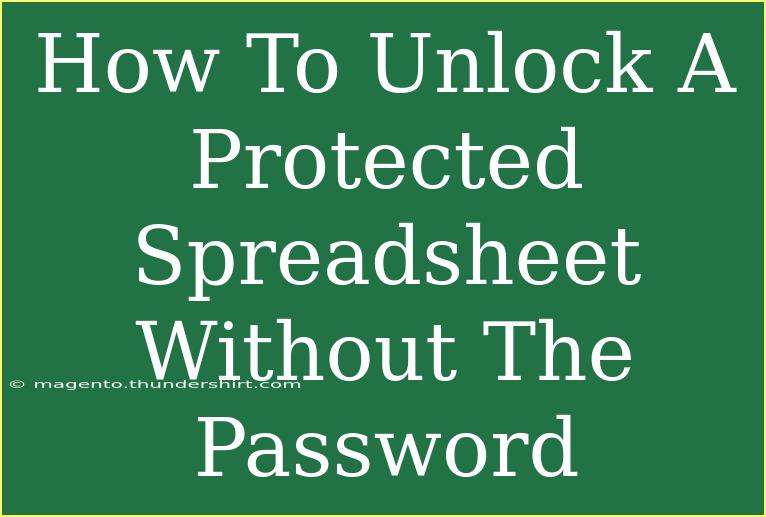Unlocking a protected spreadsheet without the password may sound like a daunting task, but it can be achieved with a bit of patience and the right techniques. Whether you’re dealing with an Excel sheet, Google Sheets, or any other spreadsheet software, there are methods you can try. In this guide, we’ll explore helpful tips, shortcuts, and advanced techniques to unlock a spreadsheet effectively. Plus, we’ll cover common mistakes to avoid and troubleshoot any issues you might face along the way.
Understanding Spreadsheet Protection
Before diving into the techniques to unlock a protected spreadsheet, it’s important to understand why spreadsheets are often protected. These protections are generally put in place to prevent unauthorized access or modifications to sensitive data. So, always ensure you have the right to unlock any document before attempting to do so.
Methods to Unlock a Protected Spreadsheet
Here, we’ll detail various methods to unlock spreadsheets, complete with step-by-step guides.
Method 1: Using Excel VBA Code
One of the most popular methods for unlocking a protected Excel spreadsheet involves using a simple VBA (Visual Basic for Applications) code. Here's how you can do it:
-
Open the protected spreadsheet.
-
Press ALT + F11 to open the VBA editor.
-
Insert a new module: Click on Insert > Module.
-
Copy and paste the following code into the module window:
Sub UnlockSheet()
Dim ws As Worksheet
Dim pwd As String
For Each ws In ActiveWorkbook.Worksheets
On Error Resume Next
ws.Unprotect Password:=pwd
If Err.Number = 0 Then
MsgBox "Sheet '" & ws.Name & "' is now unprotected!"
Else
MsgBox "Sheet '" & ws.Name & "' could not be unprotected!"
End If
On Error GoTo 0
Next ws
End Sub
-
Run the code: Press F5 while your cursor is inside the code.
-
Check your sheets: Your protected sheets should now be unlocked.
<p class="pro-note">🔑 Pro Tip: Always save a copy of the original file before attempting to unlock a protected sheet to avoid data loss.</p>
Method 2: Utilizing Google Sheets
If you're dealing with Google Sheets, the process is a bit different. Google does not provide a direct method to unlock spreadsheets without a password, but here’s a workaround that you can use:
- Open the Google Sheet that you want to unlock.
- Create a copy: Click on
File > Make a copy.
- Edit the copy: The copy will not have the protection applied. You can now make edits as needed.
This method is particularly useful if you have access to the document and just need to bypass the protections quickly.
Method 3: Using Online Unlocking Tools
Various online tools claim to help unlock protected spreadsheets. However, exercise caution, as uploading sensitive information to third-party websites can pose risks to your data security. If you choose to go this route, look for well-reviewed options, and ensure they comply with data protection regulations.
Common Mistakes to Avoid
When attempting to unlock a protected spreadsheet, there are several pitfalls you should avoid to ensure a smooth process:
- Do Not Use Random Passwords: Using random combinations of characters in an attempt to guess the password can lock you out further, especially in more secure environments.
- Neglecting to Save Copies: Always work with a copy of your spreadsheet to avoid the risk of losing important data.
- Ignoring Software Updates: Ensure your spreadsheet software is up-to-date, as older versions may not support the features needed to unlock protected files efficiently.
- Rushing Through the Process: Take your time to understand the steps involved. Hasty actions might lead to errors that can complicate the unlocking process.
Troubleshooting Tips
If you encounter issues while attempting to unlock your spreadsheet, here are some troubleshooting tips:
- Check for Typographical Errors: Make sure you’re entering commands or copying code accurately.
- Ensure Proper Permissions: If you lack administrative permissions, you might need to contact the file owner for access.
- Look for Software-Specific Forums: Online communities often have threads dedicated to spreadsheet protection issues; you might find a solution there.
- Consult Help Files: Your spreadsheet application likely has built-in help resources that can offer guidance tailored to your specific needs.
<div class="faq-section">
<div class="faq-container">
<h2>Frequently Asked Questions</h2>
<div class="faq-item">
<div class="faq-question">
<h3>Can I unlock any spreadsheet without the password?</h3>
<span class="faq-toggle">+</span>
</div>
<div class="faq-answer">
<p>It’s essential to have the right permissions before attempting to unlock a spreadsheet. Unauthorized access is not recommended.</p>
</div>
</div>
<div class="faq-item">
<div class="faq-question">
<h3>Will using VBA code harm my spreadsheet?</h3>
<span class="faq-toggle">+</span>
</div>
<div class="faq-answer">
<p>Using the provided VBA code is generally safe if done correctly. Always back up your spreadsheet first.</p>
</div>
</div>
<div class="faq-item">
<div class="faq-question">
<h3>What if the online unlocking tool doesn’t work?</h3>
<span class="faq-toggle">+</span>
</div>
<div class="faq-answer">
<p>If an online tool fails, consider trying different software or forums that specialize in unlocking protected documents.</p>
</div>
</div>
<div class="faq-item">
<div class="faq-question">
<h3>Is it illegal to unlock a protected spreadsheet?</h3>
<span class="faq-toggle">+</span>
</div>
<div class="faq-answer">
<p>Unlocking a spreadsheet without permission may breach the terms of use or laws regarding data access. Always seek permission from the owner.</p>
</div>
</div>
</div>
</div>
Recapping the key points from our journey, we have explored several techniques to unlock protected spreadsheets. Whether it’s through using VBA code for Excel, creating copies in Google Sheets, or cautiously trying online tools, each method has its pros and cons. Always remember to approach this process ethically, respect data privacy, and, most importantly, ensure that you have permission to unlock any spreadsheet.
As you continue your learning journey, don’t hesitate to dive deeper into related tutorials on spreadsheet management and techniques. Practice makes perfect, so the more you explore and experiment, the more adept you’ll become at using these tools!
<p class="pro-note">💡 Pro Tip: Familiarize yourself with spreadsheet settings to prevent unintentional protection in the future!</p>