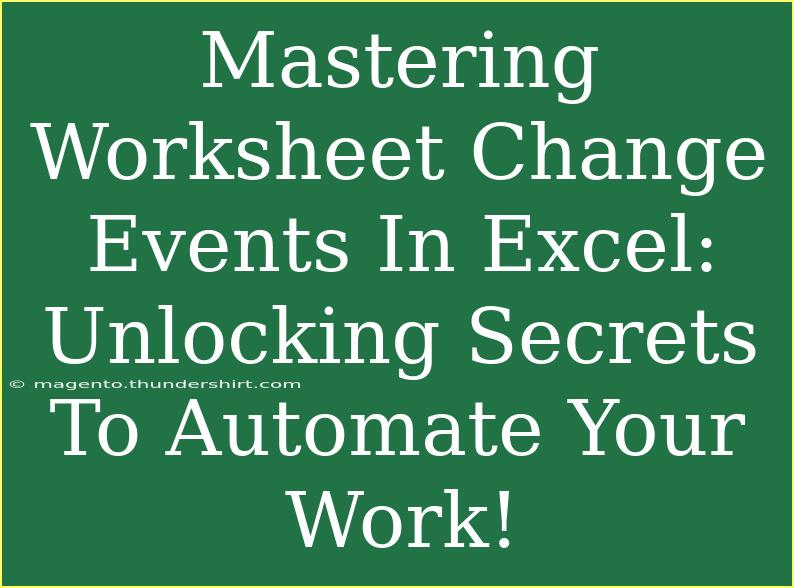Worksheet change events in Excel are powerful tools that can dramatically enhance your productivity and streamline your tasks. If you've ever dreamed of automating mundane data entry or analysis tasks, you're in for a treat! In this guide, we'll dive deep into the world of Worksheet Change Events, offering tips, techniques, and practical examples to help you master this essential Excel feature. Let’s unlock the secrets of automation together! 🗝️
Understanding Worksheet Change Events
Worksheet change events occur when a cell in your Excel worksheet is modified. This change can trigger specific actions, allowing you to automate processes without the need for complex coding. For instance, you can set up an event to automatically calculate totals when data is entered, or even validate data in real-time!
How Worksheet Change Events Work
When you use the Worksheet Change event, you essentially tell Excel, "When a specific cell or range of cells changes, do X." This reaction can simplify numerous tasks, making your spreadsheets dynamic and interactive.
Setting Up a Change Event
Here’s how to set up a basic Worksheet Change event:
-
Open the Visual Basic for Applications (VBA) Editor
- Press
ALT + F11 to access the VBA editor.
-
Insert a New Module
- Right-click on
VBAProject (YourWorkbookName) in the Project Explorer.
- Choose
Insert > Module.
-
Add the Change Event Code
- Double-click on the worksheet where you want the event to work (e.g.,
Sheet1).
- In the code window, you can insert the following snippet:
Private Sub Worksheet_Change(ByVal Target As Range)
If Not Intersect(Target, Range("A1")) Is Nothing Then
MsgBox "Cell A1 has changed!"
End If
End Sub
Breakdown of the Code
Private Sub Worksheet_Change(ByVal Target As Range): This line begins the event procedure. It tells Excel that we want to capture any changes made to the worksheet.If Not Intersect(Target, Range("A1")) Is Nothing Then: This checks if the cell that changed is A1.MsgBox "Cell A1 has changed!": This pops up a message box informing you that A1 has been altered.
Adding More Functionality
You can also expand the functionality to handle multiple cells, validate inputs, or perform calculations. For example:
Private Sub Worksheet_Change(ByVal Target As Range)
Dim rng As Range
Set rng = Range("A1:A10")
If Not Intersect(Target, rng) Is Nothing Then
' Perform an action, like summing up cells
Range("B1").Value = Application.WorksheetFunction.Sum(rng)
End If
End Sub
This code sums the values from cells A1 to A10 whenever there’s a change in that range and outputs the total to B1. 🎉
Best Practices for Using Worksheet Change Events
Here are some helpful tips to ensure your automation runs smoothly:
- Keep It Simple: Start with simple tasks. Gradually add complexity as you become more comfortable with VBA.
- Test Your Code: Always run your code after making changes to ensure it behaves as expected.
- Limit Range Intersections: Target specific ranges to avoid performance issues, especially with large datasets.
- Use Application.EnableEvents: If your code makes changes to the worksheet, use
Application.EnableEvents = False at the start of your code and set it back to True at the end to prevent recursive loops.
Common Mistakes to Avoid
- Not Checking for Null Values: Always ensure you account for potential empty cells to avoid runtime errors.
- Forget to Save Your Work: VBA changes are not automatically saved, so make sure to save your workbook regularly.
- Overly Complex Code: Keep your code readable and maintainable to make future updates easier.
Troubleshooting Worksheet Change Events
If you run into issues with your Worksheet Change events, consider these troubleshooting steps:
- Check for Errors: Ensure there are no mistakes in your code syntax.
- Enable Macros: Make sure macros are enabled in your Excel settings.
- Debugging: Use the
Debug.Print statement to output variable values to the Immediate window for inspection.
<table>
<tr>
<th>Common Issue</th>
<th>Possible Solution</th>
</tr>
<tr>
<td>Event not firing</td>
<td>Check if macros are enabled and if you have the correct sheet selected.</td>
</tr>
<tr>
<td>Runtime errors</td>
<td>Ensure the target range exists and isn’t null.</td>
</tr>
<tr>
<td>Slow performance</td>
<td>Limit the number of cells monitored and avoid extensive calculations in event code.</td>
</tr>
</table>
<div class="faq-section">
<div class="faq-container">
<h2>Frequently Asked Questions</h2>
<div class="faq-item">
<div class="faq-question">
<h3>What is a Worksheet Change Event?</h3>
<span class="faq-toggle">+</span>
</div>
<div class="faq-answer">
<p>A Worksheet Change Event is triggered in Excel when a cell in the worksheet is modified, allowing you to automate specific actions in response.</p>
</div>
</div>
<div class="faq-item">
<div class="faq-question">
<h3>How can I disable the change event temporarily?</h3>
<span class="faq-toggle">+</span>
</div>
<div class="faq-answer">
<p>You can disable the event handling by using Application.EnableEvents = False at the start of your code and set it to True at the end.</p>
</div>
</div>
<div class="faq-item">
<div class="faq-question">
<h3>Can I trigger an event based on multiple cells?</h3>
<span class="faq-toggle">+</span>
</div>
<div class="faq-answer">
<p>Yes, you can check if the changed cells intersect with any range by using the Intersect function.</p>
</div>
</div>
<div class="faq-item">
<div class="faq-question">
<h3>What if I want to run code when a specific cell changes?</h3>
<span class="faq-toggle">+</span>
</div>
<div class="faq-answer">
<p>Use an If statement to check if the changed cell corresponds to your target cell and execute your code accordingly.</p>
</div>
</div>
<div class="faq-item">
<div class="faq-question">
<h3>How can I revert changes if an error occurs?</h3>
<span class="faq-toggle">+</span>
</div>
<div class="faq-answer">
<p>You can use error handling with On Error GoTo to redirect to a section of code that will revert changes if needed.</p>
</div>
</div>
</div>
</div>
Recapping the journey we've embarked upon, we learned how to harness the power of Worksheet Change Events in Excel, enabling us to automate our tasks and elevate our workflows. From setting up the basic event to adding more complex functionalities, we now have the tools to create dynamic spreadsheets that respond to our needs. 💪
Don’t forget to practice and play around with these features—there’s so much more to discover! Explore more tutorials on our blog to continue your learning journey.
<p class="pro-note">✨Pro Tip: Experiment with different event types like Worksheet_SelectionChange for even more automation possibilities!✨</p>