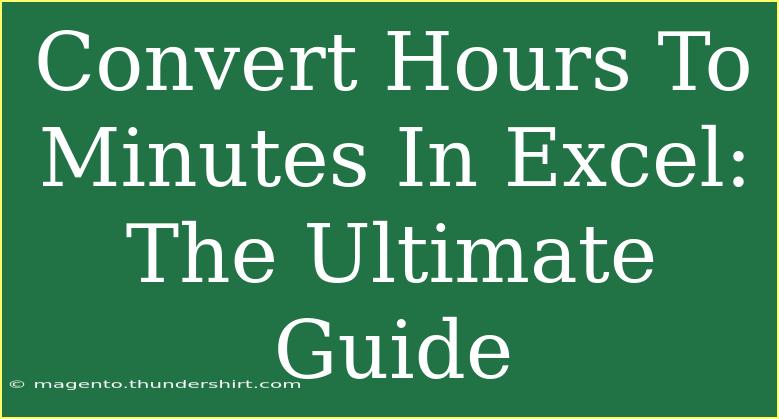Converting hours to minutes in Excel is a common task that many users encounter, whether you're tracking work hours, managing schedules, or analyzing time data. Fortunately, Excel provides straightforward methods to perform this conversion quickly and efficiently. In this ultimate guide, we will explore different techniques to convert hours to minutes, useful tips, troubleshooting steps, and common mistakes to avoid. 💡
Understanding Time Format in Excel
Before diving into the methods, it’s essential to understand how Excel handles time. Excel stores time as a fraction of a day. For example:
- 1 hour is represented as 1/24
- 1 minute is 1/1440 (because there are 1440 minutes in a day)
Thus, to convert hours to minutes, you essentially multiply the hours by 60 (since each hour has 60 minutes).
Methods to Convert Hours to Minutes
Method 1: Using Simple Multiplication
The simplest way to convert hours into minutes is by multiplying the hour value by 60.
Steps:
- Input your data: Place your hour values in a column (e.g., Column A).
- Select a cell for the result: Click on the cell in Column B where you want the minutes to appear.
- Enter the formula: Type the following formula:
=A1 * 60
- Drag the fill handle: If you have multiple hour values, you can drag down the fill handle to apply the formula to other cells.
Method 2: Using TIME Function
If you're working with time entries in a more complex format (like HH:MM), you can use the TIME function.
Steps:
- Input your time: Enter your time values in Column A (e.g., 2:30 for two hours and thirty minutes).
- Select a cell for the result: Click on the cell in Column B.
- Enter the formula: Use the formula:
=HOUR(A1)*60 + MINUTE(A1)
- Drag the fill handle: As before, extend the formula to the other cells.
Method 3: Using Custom Formatting
Sometimes, you might want to display the results in a specific format. You can do this using custom formatting.
Steps:
- Input your time values: Place them in Column A.
- Select Column B: Right-click and select "Format Cells."
- Choose Custom: From the list, select Custom, and then enter
[m] as the format. This tells Excel to display the total minutes.
- Enter the formula: Input the formula
=A1 in Column B.
This method directly shows the equivalent minutes of the hours in Column A.
Common Mistakes to Avoid
When converting hours to minutes in Excel, here are some common pitfalls to steer clear of:
- Misunderstanding time formats: Always ensure you're aware of whether you're dealing with just numeric hours or formatted time (HH:MM).
- Incorrect use of multiplication: Remember that simply multiplying by 60 works only if your hours are in numeric format, not in time format.
- Not dragging formulas correctly: When you don’t extend the formula to other cells, you may end up with only one result instead of a full column of converted values.
Troubleshooting Common Issues
Even with simple calculations, problems can arise. Here are some troubleshooting tips:
- Formula errors: If you see an error like
#VALUE!, ensure that you are using numeric or time values, not text.
- Time formatting issues: If your result appears as a time instead of a number, check the formatting of the cell (change it to General or Number).
- Inconsistent data types: If some cells contain text instead of numbers or time, make sure to clean your data before applying formulas.
Practical Examples
Let’s look at a scenario. Suppose you are managing a project with different tasks that take various amounts of time. You enter the following data in Excel:
| Task |
Hours |
| Design |
3 |
| Development |
4.5 |
| Testing |
2.25 |
To convert these into minutes, you would enter =A2*60 in the cell adjacent to each hour entry (in Column B). Drag the formula down to cover all tasks.
The resulting table would look like this:
| Task |
Hours |
Minutes |
| Design |
3 |
180 |
| Development |
4.5 |
270 |
| Testing |
2.25 |
135 |
Tips and Shortcuts
- Use keyboard shortcuts: If you frequently convert time in Excel, create a macro to automate the process.
- Excel Templates: Consider using templates that have built-in formulas for converting hours to minutes, saving you time on repetitive tasks.
- Practice: Familiarize yourself with these methods by practicing on different datasets to boost your confidence.
<div class="faq-section">
<div class="faq-container">
<h2>Frequently Asked Questions</h2>
<div class="faq-item">
<div class="faq-question">
<h3>How do I convert a time format in hours to minutes?</h3>
<span class="faq-toggle">+</span>
</div>
<div class="faq-answer">
<p>You can use the formula =HOUR(A1)*60 + MINUTE(A1) to convert time formatted as HH:MM directly to minutes.</p>
</div>
</div>
<div class="faq-item">
<div class="faq-question">
<h3>Can I convert multiple hours to minutes at once?</h3>
<span class="faq-toggle">+</span>
</div>
<div class="faq-answer">
<p>Yes! Simply input the formula in the first cell and drag the fill handle down to apply it to other cells.</p>
</div>
</div>
<div class="faq-item">
<div class="faq-question">
<h3>What should I do if I get a #VALUE! error?</h3>
<span class="faq-toggle">+</span>
</div>
<div class="faq-answer">
<p>This error usually indicates that your data isn't in a numeric or time format. Ensure the cells contain valid time or number data.</p>
</div>
</div>
<div class="faq-item">
<div class="faq-question">
<h3>How can I format the result to display as minutes?</h3>
<span class="faq-toggle">+</span>
</div>
<div class="faq-answer">
<p>You can format the cell as Custom and enter [m] to display total minutes directly.</p>
</div>
</div>
</div>
</div>
Remember, whether you're a beginner or have some experience with Excel, knowing how to convert hours to minutes can significantly streamline your tasks and projects. Keep practicing these techniques, and soon you'll be a pro at handling time conversions effortlessly!
<p class="pro-note">💡Pro Tip: Regularly practicing these techniques will enhance your Excel skills and boost productivity!</p>