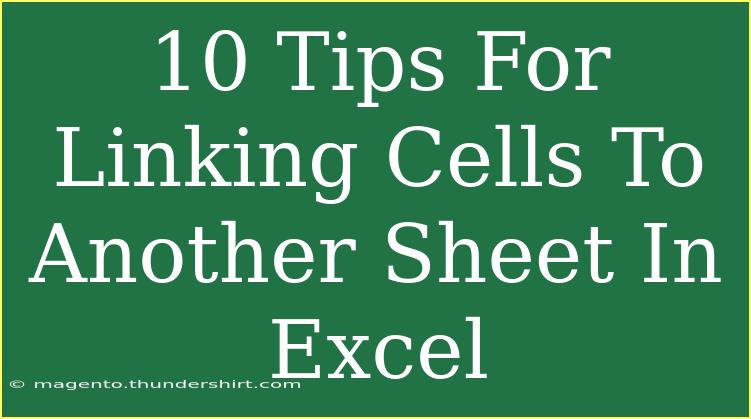Linking cells between different sheets in Excel can significantly streamline your workflow, making data management more efficient and organized. Whether you're tracking sales figures, compiling reports, or analyzing data, being able to reference information from another sheet allows for a more cohesive Excel experience. In this guide, we’ll explore ten essential tips for linking cells to another sheet in Excel, along with troubleshooting advice and common mistakes to avoid.
Understanding Cell Linking in Excel
Before diving into the tips, let’s clarify what linking cells means. When you link a cell in one sheet to a cell in another, any change in the original cell automatically updates in the linked cell. This feature helps maintain data integrity and reduces the chances of human error.
1. Basic Linking: The Equal Sign
The simplest way to link cells is by using the equal sign =.
- Go to the cell in your destination sheet.
- Type
= and then navigate to the source sheet and click on the cell you want to link to.
For instance, if you type =Sheet1!A1, you are linking the A1 cell from Sheet1 to your current sheet.
2. Use Named Ranges for Clarity
When linking to cells, consider using named ranges. Named ranges help you reference specific data clearly and succinctly.
- Select the cell or range you want to name.
- Go to the Formula tab and click on “Define Name.”
- Enter your desired name.
Now, in your formulas, instead of referencing cells like =Sheet1!A1, you can simply use =SalesData.
3. Linking Multiple Cells
To link a range of cells, you can drag the fill handle after establishing a single link. If you want to link cells A1 to A5 from Sheet1 to your current sheet, do the following:
- In your destination cell, enter
=Sheet1!A1.
- Click on the fill handle (the small square at the bottom-right corner of the cell) and drag it down to A5.
This will create a linked range of cells.
4. Leveraging Formulas for Data Manipulation
You can also use formulas when linking cells. For example, if you want to link and sum values across sheets, you can use:
=SUM(Sheet1!A1:A5)
This formula adds the values in the range A1 to A5 from Sheet1 into your current sheet.
5. Maintaining Links with Dynamic Charts
If you have charts that need data updates, linking your chart data to another sheet will ensure it reflects changes automatically. Simply set your chart data source to the linked cells, and it will update as the source data changes.
6. Hyperlinking for Quick Navigation
Sometimes, you may want to create hyperlinks to cells in another sheet for easier navigation rather than directly linking data.
- Right-click on the cell.
- Select "Hyperlink."
- In the dialog, choose "Place in This Document."
- Select the destination sheet and click OK.
Now, clicking this cell will take you straight to the referenced sheet.
7. Linking Across Different Workbooks
You can link cells not only within one workbook but also between different workbooks. To do this:
- Open both workbooks.
- In the destination workbook, type
= and switch to the source workbook.
- Click the cell to link to it and press Enter.
The formula will look something like this:
='[WorkbookName.xlsx]SheetName'!A1
8. Dealing with Circular References
Be careful not to create circular references, which occur when a formula refers back to its own cell, either directly or indirectly. Excel will warn you about this, but it’s good practice to double-check your formulas to avoid complications.
9. Using the INDIRECT Function
For advanced users, the INDIRECT function lets you create links dynamically based on cell values. For example:
=INDIRECT("'"&A1&"'!B1")
In this case, A1 contains the name of the sheet, and B1 refers to the specific cell. If A1 changes, your link will automatically reflect the new sheet name.
10. Be Mindful of Broken Links
Links can break if the source sheet is renamed, moved, or deleted. To manage these issues, regularly check your links via:
- Go to the "Data" tab.
- Click on "Edit Links."
Here, you can see broken links and update them as necessary.
Troubleshooting Common Issues
While linking cells in Excel is generally straightforward, you may encounter some issues. Here are some common mistakes and their solutions:
- Broken Links: Ensure that the source sheet hasn’t been moved or renamed.
- #REF! Error: This indicates that a referenced cell is no longer valid, often due to deletion or a renamed sheet.
- Circular Reference Warning: Revisit your formula logic to avoid this issue.
Summary of Tips
| Tip Number |
Tips |
| 1 |
Use the equal sign = |
| 2 |
Utilize named ranges |
| 3 |
Link multiple cells |
| 4 |
Incorporate formulas |
| 5 |
Maintain dynamic charts |
| 6 |
Create hyperlinks |
| 7 |
Link across workbooks |
| 8 |
Avoid circular references |
| 9 |
Leverage INDIRECT |
| 10 |
Check for broken links |
<div class="faq-section">
<div class="faq-container">
<h2>Frequently Asked Questions</h2>
<div class="faq-item">
<div class="faq-question">
<h3>How do I link cells from one sheet to another in Excel?</h3>
<span class="faq-toggle">+</span>
</div>
<div class="faq-answer">
<p>Use the equal sign = followed by selecting the target cell from the other sheet. This creates a live link.</p>
</div>
</div>
<div class="faq-item">
<div class="faq-question">
<h3>What should I do if my links are broken?</h3>
<span class="faq-toggle">+</span>
</div>
<div class="faq-answer">
<p>Check if the source sheet has been renamed, moved, or deleted. You can manage links under the Data tab.</p>
</div>
</div>
<div class="faq-item">
<div class="faq-question">
<h3>Can I link cells between different workbooks?</h3>
<span class="faq-toggle">+</span>
</div>
<div class="faq-answer">
<p>Yes, you can link cells across different workbooks by referencing the workbook name in your formula.</p>
</div>
</div>
<div class="faq-item">
<div class="faq-question">
<h3>How can I use the INDIRECT function for linking?</h3>
<span class="faq-toggle">+</span>
</div>
<div class="faq-answer">
<p>Use the INDIRECT function to dynamically reference sheet names stored in another cell, like this: =INDIRECT("'"&A1&"'!B1").</p>
</div>
</div>
<div class="faq-item">
<div class="faq-question">
<h3>What is a circular reference in Excel?</h3>
<span class="faq-toggle">+</span>
</div>
<div class="faq-answer">
<p>A circular reference occurs when a formula refers to its own cell, either directly or indirectly, which Excel warns you about.</p>
</div>
</div>
</div>
</div>
To sum it all up, linking cells between different sheets in Excel is not only a powerful feature but also an essential skill for effective data management. Whether you're a beginner just starting out or an advanced user looking to optimize your processes, the tips provided in this guide will help enhance your efficiency and keep your data organized.
So, roll up your sleeves, dive into your spreadsheets, and practice using these techniques. Excel is full of opportunities for improvement and learning. Exploring related tutorials will surely broaden your skill set further.
<p class="pro-note">💡Pro Tip: Regularly check your links to ensure they're still valid, especially if working with multiple sheets or workbooks!</p>