5 Ways To Recover Your Excel Document Password
Discover effective methods to recover your Excel document password with these 5 practical techniques. Whether you've forgotten your password or need to access an important file, this guide provides valuable insights and steps to regain access to your Excel documents.
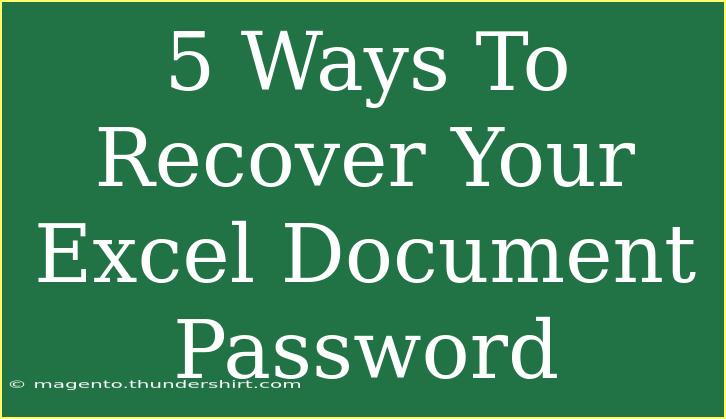
Quick Links :
If you've ever found yourself locked out of an important Excel document because you've forgotten the password, you know how frustrating it can be. 🌪️ Thankfully, there are several ways to recover your Excel document password. In this article, we'll explore five effective methods to help you regain access to your valuable files. Additionally, we'll share helpful tips, common mistakes to avoid, and answer some frequently asked questions. Let’s dive in!
Method 1: Use VBA Code to Unlock Excel Files
One of the most popular methods for recovering Excel passwords involves using a simple VBA (Visual Basic for Applications) script. Here’s how you can do it:
-
Open Excel: Launch Microsoft Excel and create a new workbook.
-
Access the VBA Editor:
- Press
ALT+F11to open the VBA editor.
- Press
-
Insert a Module:
- Right-click on any of the items in the Project Explorer and select
Insert>Module.
- Right-click on any of the items in the Project Explorer and select
-
Copy and Paste the Code:
- Paste the following VBA code into the module window:
Sub PasswordBreaker() Dim i As Integer, j As Integer, k As Integer, l As Integer Dim m As Integer, n As Integer, o As Integer Dim p As Integer, q As Integer Dim r As Integer, s As Integer Dim t As Integer, u As Integer Dim v As Integer, w As Integer Dim x As Integer, y As Integer Dim z As Integer Dim pWord As String Dim ws As Worksheet Dim iPass As Integer On Error Resume Next For i = 65 To 90 For j = 65 To 90 For k = 65 To 90 For l = 65 To 90 For m = 65 To 90 For n = 65 To 90 For o = 65 To 90 For p = 65 To 90 For q = 65 To 90 For r = 65 To 90 For s = 65 To 90 For t = 65 To 90 For u = 65 To 90 For v = 65 To 90 For w = 65 To 90 For x = 65 To 90 For y = 65 To 90 For z = 65 To 90 pWord = Chr(i) & Chr(j) & Chr(k) & Chr(l) & Chr(m) & Chr(n) & Chr(o) & Chr(p) & Chr(q) & Chr(r) & Chr(s) & Chr(t) & Chr(u) & Chr(v) & Chr(w) & Chr(x) & Chr(y) & Chr(z) ThisWorkbook.Worksheets(1).Range("A1").Formula = pWord If ThisWorkbook.Worksheets(1).Range("A1").Formula = ThisWorkbook.Worksheets(1).Cells(1, 1).Formula Then MsgBox "Password is: " & pWord End If Next Next Next Next Next Next Next Next Next Next Next Next Next Next Next Next Next End Sub -
Run the Code: Press
F5to execute the code. -
Find the Password: If the password is found, it will display a message box with the password.
<p class="pro-note">🔑Pro Tip: Make sure to save a backup of your original document before running any scripts!</p>
Method 2: Use an Excel Password Recovery Tool
If VBA seems too complicated, you might want to use dedicated password recovery software. Here’s how to do it:
- Choose a Tool: Research and select a reliable Excel password recovery tool. Some well-known options include:
- PassFab for Excel
- Excel Password Recovery Lastic
- Excel Password Remover
- Install the Software: Download and install your chosen software.
- Select Your File: Open the software and navigate to where your locked Excel document is stored.
- Choose the Recovery Method: Select the method that suits your needs (brute-force, dictionary attack, etc.).
- Start the Recovery Process: Click the recover button and wait for the tool to find your password.
<p class="pro-note">💻Pro Tip: Always use reputable tools to avoid malware risks!</p>
Method 3: Restore from Backup
Another straightforward method is to restore your Excel document from a backup. If you regularly back up your files, follow these steps:
- Check Your Backups: Look for recent backups on your external drive, cloud storage, or backup software.
- Find the Excel Document: Navigate to the folder where the backup is stored.
- Restore the Document: Copy the document and paste it into your working directory.
<p class="pro-note">🗄️Pro Tip: Enable auto-backup features in your document settings to prevent future password issues!</p>
Method 4: Use a Hex Editor (Advanced Method)
If you’re feeling adventurous, using a hex editor can help you recover an Excel file’s password. Note that this method is more technical.
- Download a Hex Editor: Get a reliable hex editor (like HxD).
- Open Your Excel File: Open your locked Excel file in the hex editor.
- Modify the Code: Look for specific hexadecimal values and edit them according to various guides available online (caution advised).
- Save Changes: Save your file and try to open it again.
<p class="pro-note">⚠️Pro Tip: Only attempt this method if you’re comfortable working with hexadecimal code!</p>
Method 5: Contact Microsoft Support
If none of the above methods work, reaching out to Microsoft Support may be your best bet. They may have additional tools and resources to assist you in recovering your password.
- Visit Microsoft Support: Go to the official Microsoft support page.
- Search for Password Recovery Options: Look for help related to Excel document password recovery.
- Follow Their Instructions: Adhere to any steps they provide to recover your document.
<p class="pro-note">💬Pro Tip: Keep your Microsoft account information handy to expedite the process!</p>
Common Mistakes to Avoid
- Skipping Backups: Always back up important documents to avoid password lockout.
- Using Weak Passwords: Create complex passwords, but ensure they are memorable.
- Neglecting Software Updates: Keep your recovery tools updated to ensure they function correctly.
Troubleshooting Common Issues
- Unable to Run VBA Code: Ensure that macros are enabled in your Excel settings.
- Recovery Tool Not Finding Passwords: It may take time for some tools; ensure you have chosen the right recovery method.
- Hex Editor Changes Not Working: Double-check any hexadecimal changes made, as mistakes can corrupt your file.
<div class="faq-section"> <div class="faq-container"> <h2>Frequently Asked Questions</h2> <div class="faq-item"> <div class="faq-question"> <h3>Can I recover my Excel password for free?</h3> <span class="faq-toggle">+</span> </div> <div class="faq-answer"> <p>Yes, you can use VBA scripts or free hex editors, but dedicated recovery tools usually have a cost.</p> </div> </div> <div class="faq-item"> <div class="faq-question"> <h3>How long does password recovery take?</h3> <span class="faq-toggle">+</span> </div> <div class="faq-answer"> <p>It varies by method; some may take minutes, while others can take hours or even days.</p> </div> </div> <div class="faq-item"> <div class="faq-question"> <h3>Is it legal to use recovery tools on my own files?</h3> <span class="faq-toggle">+</span> </div> <div class="faq-answer"> <p>Yes, as long as you are the rightful owner of the files.</p> </div> </div> <div class="faq-item"> <div class="faq-question"> <h3>What if my Excel file is corrupted?</h3> <span class="faq-toggle">+</span> </div> <div class="faq-answer"> <p>You might need specialized file repair tools before attempting password recovery.</p> </div> </div> <div class="faq-item"> <div class="faq-question"> <h3>Can I recover passwords for files created by others?</h3> <span class="faq-toggle">+</span> </div> <div class="faq-answer"> <p>Generally, no. You should only attempt to recover passwords for files that belong to you.</p> </div> </div> </div> </div>
In conclusion, recovering your Excel document password doesn't have to be an impossible task. Whether you opt for VBA coding, specialized recovery tools, restoring from backup, or even reaching out to Microsoft, there are multiple avenues to explore. Remember to keep those backups handy and maintain complex but memorable passwords to prevent similar headaches in the future. Don't hesitate to practice using these techniques and check out related tutorials in this blog for further learning!
<p class="pro-note">📈Pro Tip: Always stay informed about new tools and techniques for document protection and recovery!</p>
YOU MIGHT ALSO LIKE:
-
📄 Create Stunning Min Max Average Graphs In Excel Effortlessly!
-
📄 7 Essential Tips For Addressing Cells In Excel
-
📄 Why CanT I Edit Horizontal Axis Labels In Excel? Troubleshooting Tips And Solutions
-
📄 10 Easy Ways To Extract Data From Websites To Excel
-
📄 7 Month Year Formula Tips In Excel
-
📄 Mastering Excel Conditional Formatting: Highlight Cells Based On Another Cell Value
-
📄 Mastering Your Wizard Game: The Ultimate Score Sheet Guide
-
📄 8 Essential Tips For Mastering The 8 Person Euchre Score Sheet
-
📄 Keep Row Headings Visible In Excel While Scrolling: No Freeze Required!
-
📄 Could Not Use View Or Function? HereS The Fix!