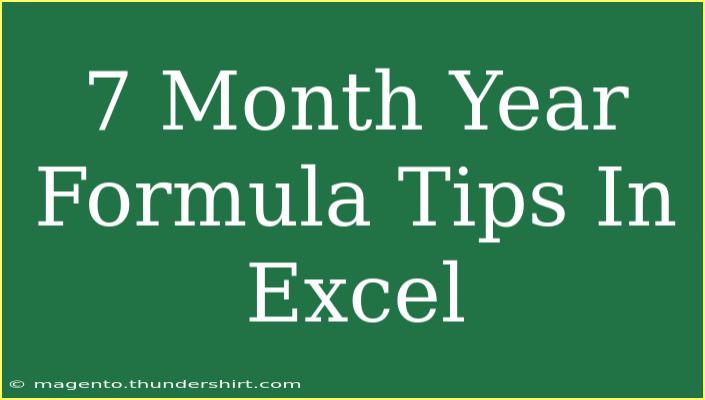Using the 7 Month Year formula in Excel is a powerful technique that can significantly streamline your data analysis and reporting tasks. Whether you're tracking financial data, project timelines, or any other time-sensitive information, mastering this formula can make your work much more efficient. In this blog post, we're going to explore several tips, shortcuts, and advanced techniques for utilizing the 7 Month Year formula effectively, while also addressing common mistakes and troubleshooting issues.
Understanding the 7 Month Year Formula
Before diving into the practical applications, let's break down what the 7 Month Year formula actually is. In essence, it allows you to manipulate dates to showcase specific timelines — particularly the last seven months from a given date.
Basic Formula Structure
The basic structure of the 7 Month Year formula typically looks something like this:
=EDATE(start_date, -7)
Here’s a quick rundown of the components:
- EDATE: A function that returns a date that is a specified number of months before or after a start date.
- start_date: The reference date from which the calculation will begin.
- -7: This indicates that you want the date to reflect seven months back.
Example Scenario
Imagine you're a financial analyst who needs to evaluate sales data from the last seven months. You have a spreadsheet with a column for the reference date, and by using the 7 Month Year formula, you can easily retrieve and display that data in a way that’s visually accessible and easy to interpret.
Helpful Tips for Using the 7 Month Year Formula
-
Combine with Other Functions
- You can enhance the functionality of the 7 Month Year formula by combining it with functions like
IF, SUMIFS, or VLOOKUP to pull in additional criteria. For instance, =SUMIFS(sales_range, date_range, ">="&EDATE(TODAY(), -7)) will sum sales data for the last seven months only.
-
Use Named Ranges
- To make your formulas easier to read and manage, consider using named ranges. Instead of referencing cells directly, give your data ranges clear names and utilize these names in your formulas.
-
Dynamic Date References
- Instead of hardcoding dates, use dynamic references like
TODAY() or NOW() to ensure your calculations update automatically with the current date.
-
Formatting Dates
- Don’t forget to format your results appropriately. Use the Date format in Excel to ensure your output appears as expected (e.g., Month-Year format).
-
Visual Aids
- Leverage conditional formatting to highlight key data points related to the last seven months. This not only improves readability but also emphasizes trends and anomalies at a glance.
Common Mistakes to Avoid
-
Incorrect Date Formats: One of the most common pitfalls when working with dates in Excel is using the wrong format. Always check your date format before applying formulas to avoid errors.
-
Using a Static Reference Date: Avoid hardcoding dates unless absolutely necessary. Dynamic references ensure your calculations stay current.
-
Neglecting Error Checks: If your formulas return errors, like #VALUE!, inspect your date values closely to identify and rectify format issues.
Troubleshooting Issues
If you encounter any problems while implementing the 7 Month Year formula, here are a few troubleshooting techniques:
-
Check Your Excel Version: Ensure that you're using a version of Excel that supports the EDATE function, as older versions might not support it.
-
Date Range Compatibility: Verify that all dates being referenced are in a compatible format (preferably Excel's internal date format).
-
Recalculation Settings: If your formulas don't update automatically, check your recalculation settings. Make sure Excel is set to update formulas automatically.
Practical Example
To illustrate these tips, let’s go through a practical example of tracking expenses over the last seven months:
-
Prepare Your Data: Create a table with the following headers: Date, Expense, and Category.
-
Insert the 7 Month Year Formula: Next to your date column, you can add the formula:
=EDATE(A2, -7)
-
Apply to the Whole Column: Drag the fill handle down to apply this formula to all entries in the column.
-
Sum Your Expenses: Below your table, use a formula to sum expenses from the last seven months:
=SUMIFS(B:B, A:A, ">="&EDATE(TODAY(), -7))
This setup provides a quick overview of expenses within a crucial time frame, supporting better financial decision-making.
<div class="faq-section">
<div class="faq-container">
<h2>Frequently Asked Questions</h2>
<div class="faq-item">
<div class="faq-question">
<h3>What happens if the date is not valid?</h3>
<span class="faq-toggle">+</span>
</div>
<div class="faq-answer">
<p>If the date is not valid, Excel will return a #VALUE! error. Ensure the date is in an acceptable format for Excel.</p>
</div>
</div>
<div class="faq-item">
<div class="faq-question">
<h3>Can I use this formula with other date functions?</h3>
<span class="faq-toggle">+</span>
</div>
<div class="faq-answer">
<p>Yes! The 7 Month Year formula can be combined with functions like IF, COUNTIF, and SUMIF for more complex calculations.</p>
</div>
</div>
<div class="faq-item">
<div class="faq-question">
<h3>How do I keep my data updated automatically?</h3>
<span class="faq-toggle">+</span>
</div>
<div class="faq-answer">
<p>Using dynamic date functions like TODAY() will allow your formulas to refresh automatically as the current date changes.</p>
</div>
</div>
<div class="faq-item">
<div class="faq-question">
<h3>Is there a shortcut to apply the formula to a range of cells?</h3>
<span class="faq-toggle">+</span>
</div>
<div class="faq-answer">
<p>Yes, after entering the formula in one cell, click on the lower right corner of the cell (the fill handle) and drag it down to apply the formula to multiple cells quickly.</p>
</div>
</div>
</div>
</div>
Recapping what we've covered, the 7 Month Year formula is a versatile tool that can enhance your productivity in Excel. By following the tips and techniques discussed, you can avoid common mistakes and troubleshoot effectively, making your work not only easier but also more efficient. Practice using this formula in your own spreadsheets, and don't hesitate to explore related tutorials to expand your knowledge further.
<p class="pro-note">✨Pro Tip: Always keep your data organized and formatted properly to maximize the effectiveness of your Excel formulas!</p>