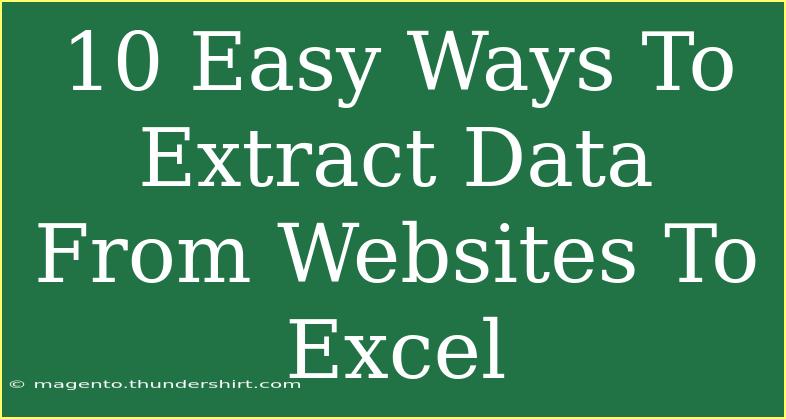Extracting data from websites to Excel can seem like a daunting task, but it doesn't have to be! Whether you're looking to compile sales data, gather market research, or simply keep track of your favorite products, there are various techniques you can use to streamline this process. Below, we’ll explore ten easy ways to extract data from websites and get it into Excel, along with some helpful tips, common mistakes to avoid, and troubleshooting techniques to make the most of your data extraction efforts. 💻📊
Understanding the Basics of Data Extraction
Before we dive into the methods, it's essential to understand what data extraction involves. Essentially, data extraction refers to the process of retrieving information from different sources, like websites, and saving it in a structured format—like an Excel spreadsheet.
Why Use Excel?
Excel is a powerful tool for data analysis and organization. It allows you to manipulate, analyze, and visualize the data you collect easily. This makes it a popular choice for anyone dealing with large volumes of data.
10 Easy Methods to Extract Data from Websites
Now let’s get into the methods you can use to extract data from websites into Excel.
1. Copy and Paste
This is the simplest method and works well for smaller datasets. Just highlight the data on the website, copy it, and paste it into your Excel sheet.
2. Excel's "Get & Transform" Feature (Power Query)
Excel’s Power Query feature allows you to pull data directly from web pages. Here's how to do it:
- Open Excel and go to the "Data" tab.
- Click on "Get Data" > "From Other Sources" > "From Web."
- Enter the URL of the website and click "OK."
- Choose the data table you want and load it into Excel.
3. Web Scraping Tools
There are various web scraping tools available that can help automate the process. Some popular tools include:
- Octoparse
- ParseHub
- WebHarvy
These tools often come with user-friendly interfaces that allow you to point and click to extract data without needing to write code.
4. Using Browser Extensions
There are several browser extensions, such as Data Miner or Web Scraper, that let you scrape data directly from your browser. After installing the extension:
- Navigate to the page with the data.
- Use the extension to select the data you wish to extract.
- Download it in a format compatible with Excel, like CSV.
5. Excel VBA (Visual Basic for Applications)
If you're comfortable with coding, you can use VBA to write a script that pulls data from websites. Here's a simple example:
Sub ImportData()
Dim url As String
Dim http As Object
url = "http://example.com/data"
Set http = CreateObject("MSXML2.ServerXMLHTTP")
http.Open "GET", url, False
http.send
Range("A1").Value = http.responseText
End Sub
6. Using Python with Libraries like Beautiful Soup
If you have coding skills, Python is a powerful tool for web scraping. Beautiful Soup and Pandas are libraries that can simplify data extraction and storage in Excel.
- Install Beautiful Soup and Pandas:
pip install beautifulsoup4 pandas
- Write a script to extract data and save it as a CSV file.
7. Importing HTML Tables Directly
If the data you need is in an HTML table, Excel can import it directly. Just follow these steps:
- Go to the "Data" tab.
- Select "Get Data" > "From Web" and enter the URL.
- Choose the table and import it directly.
8. Google Sheets and ImportHTML Function
You can also use Google Sheets to extract data using the IMPORTHTML function. For example:
=IMPORTHTML("http://example.com","table",1)
This will pull the first table from the specified webpage.
9. RSS Feeds
If the website offers an RSS feed, you can use Excel to pull data from that feed. Use the following steps:
- Go to the "Data" tab.
- Click on "Get Data" > "From Other Sources" > "From RSS Feed."
- Enter the RSS feed URL and load the data into your spreadsheet.
10. API Access
Some websites offer APIs that you can use to access their data programmatically. Once you have access, you can use various programming languages like Python or JavaScript to retrieve and store the data in Excel.
Common Mistakes to Avoid
When extracting data from websites to Excel, it's easy to make mistakes that can lead to issues later on. Here are a few to watch out for:
- Ignoring terms of service: Always check the website’s terms of service to ensure that you're allowed to scrape data.
- Selecting the wrong data: Make sure you’re extracting exactly what you need.
- Failing to clean data: After extraction, always clean your data to remove duplicates, correct errors, or format it properly.
Troubleshooting Tips
Sometimes, things might not go as planned when you’re extracting data. Here are some troubleshooting tips:
- If the website doesn't load: Ensure that the URL is correct and that the website is online.
- If data looks incorrect: Check your extraction criteria and make sure you're targeting the right elements.
- If you're blocked from scraping: Some websites have measures to prevent scraping. Use proxy servers or try scraping at different times.
<div class="faq-section">
<div class="faq-container">
<h2>Frequently Asked Questions</h2>
<div class="faq-item">
<div class="faq-question">
<h3>Can I scrape data from any website?</h3>
<span class="faq-toggle">+</span>
</div>
<div class="faq-answer">
<p>Not all websites allow data scraping. Always check the website's terms of service.</p>
</div>
</div>
<div class="faq-item">
<div class="faq-question">
<h3>What tools are best for beginners?</h3>
<span class="faq-toggle">+</span>
</div>
<div class="faq-answer">
<p>Browser extensions like Data Miner and simple copy-paste methods are great for beginners.</p>
</div>
</div>
<div class="faq-item">
<div class="faq-question">
<h3>How do I clean data once I've extracted it?</h3>
<span class="faq-toggle">+</span>
</div>
<div class="faq-answer">
<p>You can use Excel's built-in tools like 'Remove Duplicates' and 'Text to Columns' to clean your data.</p>
</div>
</div>
<div class="faq-item">
<div class="faq-question">
<h3>What formats can I export data to?</h3>
<span class="faq-toggle">+</span>
</div>
<div class="faq-answer">
<p>You can export extracted data in various formats, including CSV, JSON, and Excel formats.</p>
</div>
</div>
<div class="faq-item">
<div class="faq-question">
<h3>Are there risks involved with web scraping?</h3>
<span class="faq-toggle">+</span>
</div>
<div class="faq-answer">
<p>Yes, risks include potential IP bans or legal issues. Always scrape responsibly and ethically.</p>
</div>
</div>
</div>
</div>
In conclusion, there are many easy and efficient ways to extract data from websites to Excel. Whether you choose to use Power Query, browser extensions, or coding techniques, the key is to find the method that works best for your needs. Practice makes perfect, so don't hesitate to dive in and explore these options further. Keep honing your skills, and soon you'll be a pro at data extraction!
<p class="pro-note">💡Pro Tip: Always keep your data organized in Excel to make analysis easier down the line!</p>