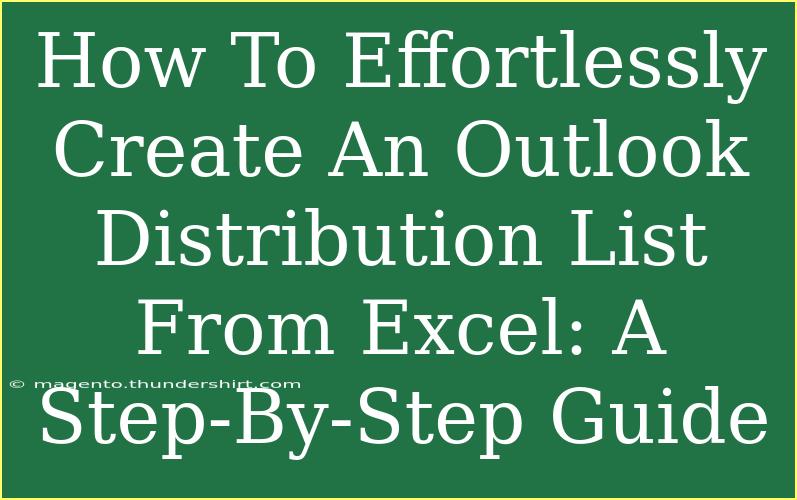Creating a distribution list in Outlook from an Excel file can save you a lot of time and effort when you need to send out group emails. Whether you’re coordinating an event, managing a project team, or keeping in touch with clients, a distribution list allows you to streamline communication. In this detailed guide, we’ll walk you through the steps to effortlessly create a distribution list from Excel and share some helpful tips to enhance your experience. Let’s dive in! 📧
Step-by-Step Guide to Creating an Outlook Distribution List from Excel
Step 1: Prepare Your Excel File
Before you can create a distribution list, you need to ensure your Excel file is organized correctly. Follow these simple steps to set up your file:
- Open Excel and create a new spreadsheet.
- In the first row, create headers for the information you want to include in your distribution list. Common headers include:
- First Name
- Last Name
- Email Address
- Company (if applicable)
Here’s a simple example of how your Excel file should look:
<table>
<tr>
<th>First Name</th>
<th>Last Name</th>
<th>Email Address</th>
<th>Company</th>
</tr>
<tr>
<td>John</td>
<td>Doe</td>
<td>john.doe@example.com</td>
<td>Acme Corp</td>
</tr>
<tr>
<td>Jane</td>
<td>Smith</td>
<td>jane.smith@example.com</td>
<td>Widgets Inc</td>
</tr>
</table>
Step 2: Save Your Excel File
Once your spreadsheet is ready, save the file in a CSV format. This format is essential as it is compatible with Outlook.
- Click on “File” in the top menu.
- Select “Save As.”
- Choose “CSV (Comma delimited)” from the dropdown menu.
- Name your file and click “Save.”
Step 3: Import the CSV File into Outlook
Now that your CSV file is prepared, it’s time to import the contacts into Outlook to create the distribution list. Follow these steps:
- Open Outlook and go to the “People” or “Contacts” section.
- Click on “File” in the top menu.
- Choose “Open & Export” and then select “Import/Export.”
- Select “Import from another program or file” and click “Next.”
- Choose “Comma Separated Values” and click “Next.”
- Browse for the CSV file you saved and select it.
- Choose the option that best fits your needs for duplicates (e.g., “Replace duplicates with items imported”).
- Click “Next.”
Step 4: Map Your Fields
This step is crucial for ensuring that Outlook understands the information you’re importing.
- You will be prompted to select the destination for your contacts. Choose “Contacts” and click “Next.”
- Click “Map Custom Fields” to ensure your Excel columns correspond to the appropriate Outlook fields.
- Drag the fields from the left side (your CSV columns) to the right side (Outlook fields).
- Ensure that all necessary fields are mapped correctly, especially the Email Address.
Step 5: Create the Distribution List
Once the contacts are imported into Outlook, you can create the distribution list:
- In Outlook’s “People” or “Contacts” section, click “New Group” or “New Contact Group.”
- Give your group a name (e.g., “Project Team”).
- Click “Add Members” and select “From Outlook Contacts.”
- You can now choose the contacts you just imported. Simply click on the names you want to add, and they will be included in the distribution list.
- Once you’ve selected all the members, click “OK.”
- Click “Save & Close” to finish creating the group.
Step 6: Test Your Distribution List
It’s always a good idea to test your new distribution list before sending it out to everyone. Here’s how:
- Create a new email.
- In the “To” field, start typing the name of your distribution list.
- Select it when it appears, and write a test message.
- Send it to ensure that everyone receives it.
Common Mistakes to Avoid
- Incorrect File Format: Always ensure you save your Excel file as a CSV. Other formats won’t work for importing contacts into Outlook.
- Incomplete Data: Ensure you fill out all necessary fields in Excel, especially email addresses, to avoid missing contacts in your list.
- Field Mapping Errors: Take your time to double-check the mapping of fields during the import process. Mismapping can lead to data being imported incorrectly.
Troubleshooting Issues
If you encounter problems during this process, consider these troubleshooting steps:
- CSV Not Importing: If the file doesn’t seem to import, try opening it in a text editor to see if it’s formatted correctly. You may also want to try re-saving it.
- Missing Contacts: Double-check your original Excel file to ensure all email addresses are present and correctly formatted.
- Group Not Recognized: If Outlook does not recognize your group, ensure that it was saved properly and that you followed all previous steps correctly.
<div class="faq-section">
<div class="faq-container">
<h2>Frequently Asked Questions</h2>
<div class="faq-item">
<div class="faq-question">
<h3>Can I use Excel for multiple distribution lists?</h3>
<span class="faq-toggle">+</span>
</div>
<div class="faq-answer">
<p>Yes, you can create multiple Excel files with different groups and follow the same steps to import them into Outlook.</p>
</div>
</div>
<div class="faq-item">
<div class="faq-question">
<h3>What if some emails bounce back?</h3>
<span class="faq-toggle">+</span>
</div>
<div class="faq-answer">
<p>Check the email addresses for typos, and ensure that the email accounts are active. You may need to remove invalid addresses from your list.</p>
</div>
</div>
<div class="faq-item">
<div class="faq-question">
<h3>Is there a limit to the number of contacts in a distribution list?</h3>
<span class="faq-toggle">+</span>
</div>
<div class="faq-answer">
<p>Outlook typically allows up to 500 contacts in a distribution list, but this can vary depending on the version and your organization's settings.</p>
</div>
</div>
</div>
</div>
It’s important to take your time and verify each step along the way. This attention to detail will ensure your distribution list is accurate and effective.
Creating an Outlook distribution list from Excel is not only efficient but also a great way to keep your email communications organized. With the steps outlined above, you should be well-equipped to handle your own distribution lists with ease.
Remember to regularly update your list as contact details change or as you gain new members. Keeping your distribution lists fresh and current will help maintain effective communication channels.
<p class="pro-note">📊Pro Tip: Always back up your original Excel file before making changes, just in case you need to reference it later!</p>