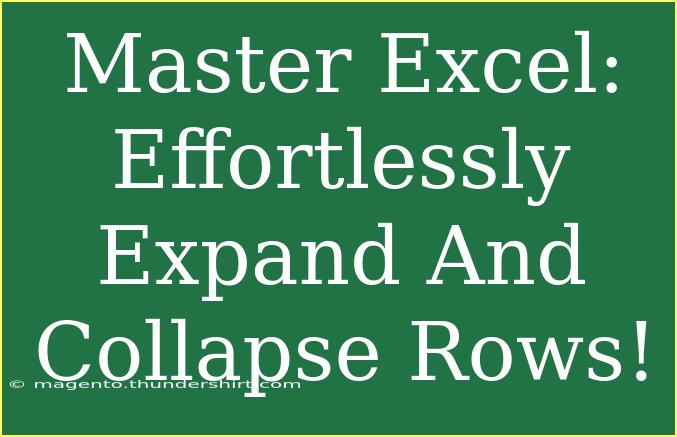Expanding and collapsing rows in Excel can significantly enhance the way you manage and analyze your data. It's a nifty feature that can keep your worksheets organized and make it easier to focus on the information that matters most to you. Whether you're a seasoned pro or a newcomer to Excel, understanding how to manipulate rows with these simple techniques can take your skills to the next level. Let’s dive into how you can master this essential tool effectively! 🚀
Why Use Expand and Collapse in Excel?
When you have a substantial amount of data, displaying everything at once can be overwhelming. Here are some reasons why utilizing the expand and collapse feature can be beneficial:
- Clarity: It helps you hide details that are not immediately necessary, allowing you to focus on summary information.
- Organization: By organizing related data together, you can create a more structured worksheet.
- Efficiency: Quickly switch between viewing details and summaries can save you time when navigating complex datasets.
How to Expand and Collapse Rows in Excel
Step 1: Grouping Rows
The first step to expanding and collapsing rows is to group them. This is how you can do it:
- Select the Rows: Click on the row numbers to select the rows you want to group together.
- Go to the Ribbon: Click on the "Data" tab on the ribbon at the top of Excel.
- Group: In the "Outline" section, click on "Group." A dialog box might appear; just hit "OK."
After grouping the rows, you will notice a small minus (-) sign next to the row numbers.
Step 2: Expand and Collapse
- To Collapse: Click the minus (-) sign next to the grouped rows. This will hide all the rows within that group.
- To Expand: Click the plus (+) sign that appears in place of the minus sign to reveal the hidden rows again.
Advanced Techniques for Managing Groups
Customizing Grouping
You can also customize how you group your rows based on your data needs:
- Multiple Groups: You can group different sets of rows independently, allowing you to collapse or expand them individually.
- Nested Groups: Group groups! You can create a hierarchy by nesting groups within groups for complex datasets.
Using Shortcuts
If you're a keyboard shortcut enthusiast, Excel has got your back! Use these shortcuts to make your life easier:
- Group Rows: Select the rows and press
Alt + Shift + →.
- Ungroup Rows: Select the rows and press
Alt + Shift + ←.
Troubleshooting Common Issues
Even the best can run into some hiccups when working in Excel. Here are some common issues users face and how to troubleshoot them:
- Grouping Options Greyed Out: If you find that the grouping options are not clickable, ensure that you haven’t selected any filtered rows. Clear filters and try again.
- Lost Rows After Collapse: If it seems like rows have disappeared, remember to check if the grouping has collapsed them. Click the plus (+) sign to reveal them.
Common Mistakes to Avoid
- Not Planning Your Groups: Make sure that your rows are logically grouped. It can save time when analyzing or presenting your data.
- Over-Complicating Groups: Resist the urge to create too many nested groups, as it may confuse you or others reviewing the document later.
Real-World Scenarios for Using Expand and Collapse
- Project Management: Use grouping to manage tasks, where each task can have sub-tasks nested within.
- Financial Reports: Collapse detailed entries under summarized accounts to quickly assess the financial health.
- Sales Data: Group sales figures by month and collapse them when viewing yearly data.
Tips for Optimizing Your Workflow
- Utilize Conditional Formatting: Alongside grouping, applying conditional formatting can help visually distinguish between expanded and collapsed data.
- Document Your Groups: Add comments or a small key at the top of your document explaining the groupings for better understanding by collaborators.
<div class="faq-section">
<div class="faq-container">
<h2>Frequently Asked Questions</h2>
<div class="faq-item">
<div class="faq-question">
<h3>Can I group rows without affecting adjacent rows?</h3>
<span class="faq-toggle">+</span>
</div>
<div class="faq-answer">
<p>Yes, you can group rows independently of adjacent rows by simply selecting the specific rows you wish to group.</p>
</div>
</div>
<div class="faq-item">
<div class="faq-question">
<h3>Is there a limit to how many rows I can group?</h3>
<span class="faq-toggle">+</span>
</div>
<div class="faq-answer">
<p>While there's no hard limit, practical usability dictates that keeping groups simple and manageable is best for performance.</p>
</div>
</div>
<div class="faq-item">
<div class="faq-question">
<h3>Can I print grouped rows in Excel?</h3>
<span class="faq-toggle">+</span>
</div>
<div class="faq-answer">
<p>Yes, you can print grouped rows. However, ensure that you have expanded the necessary sections before printing to capture the required data.</p>
</div>
</div>
<div class="faq-item">
<div class="faq-question">
<h3>What if I need to change a group after I've created it?</h3>
<span class="faq-toggle">+</span>
</div>
<div class="faq-answer">
<p>You can easily ungroup rows and then reselect the desired rows to create a new group as needed.</p>
</div>
</div>
</div>
</div>
Mastering the art of expanding and collapsing rows in Excel will not only enhance your proficiency but also enable you to present your data in a clearer, more organized manner. Remember, practice makes perfect!
To recap, grouping helps in maintaining clarity and efficiency while analyzing large datasets. Use shortcuts to save time, and always ensure that you’re logically organizing your data for best results.
Keep practicing the techniques discussed and explore the many tutorials available on Excel functions. There's always more to learn!
<p class="pro-note">🚀Pro Tip: Regularly revisit your grouping structure to ensure it still aligns with your data needs as they evolve!</p>