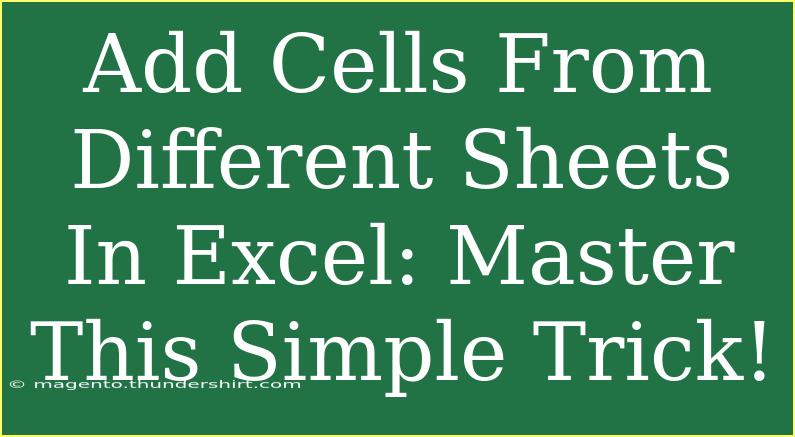If you're juggling multiple spreadsheets in Excel, you might find yourself needing to combine data from different sheets. Whether you're preparing a financial report, summarizing sales data, or simply trying to track information across various projects, knowing how to add cells from different sheets can save you significant time and reduce errors. 🌟 In this post, we'll walk you through the steps to master this simple yet powerful trick, share helpful tips and common mistakes to avoid, and answer frequently asked questions that arise when using this feature in Excel.
Adding Cells from Different Sheets: A Step-by-Step Guide
Step 1: Open Your Excel Workbook
Before you can start adding cells across different sheets, you need to have your Excel workbook open with the relevant sheets populated with data.
Step 2: Select the Destination Cell
Choose the cell in your target sheet where you want the total to appear. This cell will display the result of the addition from other sheets.
Step 3: Start the Formula
- Click on the destination cell.
- Type the equal sign
= to start your formula.
- Now, navigate to the first sheet that contains the cell you want to add.
Step 4: Reference the Cell
- Click on the cell you wish to add. Excel will automatically insert the reference into your formula.
- After selecting the cell, type a
+ sign to continue adding more cells.
- Now, switch to the next sheet by clicking on its tab.
Step 5: Add More Cell References
- Once you're in the new sheet, select the cell you want to add to the previous one.
- Repeat the process by continuing to add cell references with
+.
Step 6: Complete the Formula
Once you have included all desired cells from various sheets, press Enter. The destination cell will now show the sum of the cells referenced.
Example of Adding Cells from Different Sheets
Imagine you have a workbook with three sheets: January, February, and March. You want to sum the sales figures from cell A1 in all three sheets. Here’s how your formula would look like:
=January!A1 + February!A1 + March!A1
The ! indicates that the cell is from a different sheet.
<table>
<tr>
<th>Sheet Name</th>
<th>Cell Reference</th>
<th>Value</th>
</tr>
<tr>
<td>January</td>
<td>A1</td>
<td>$1,000</td>
</tr>
<tr>
<td>February</td>
<td>A1</td>
<td>$1,200</td>
</tr>
<tr>
<td>March</td>
<td>A1</td>
<td>$1,500</td>
</tr>
<tr>
<td><strong>Total</strong></td>
<td><strong>A1</strong></td>
<td><strong>$3,700</strong></td>
</tr>
</table>
In this example, the total would show as $3,700 in the destination cell.
Helpful Tips for Adding Cells from Different Sheets
-
Use Named Ranges: If you frequently add the same cells, consider naming your ranges. It makes your formulas easier to read, e.g., =January!Sales + February!Sales.
-
Keyboard Shortcuts: Get familiar with keyboard shortcuts to quickly navigate between sheets, like Ctrl + Page Up and Ctrl + Page Down.
-
Check for Errors: After creating your formula, always double-check your references to ensure they point to the correct sheets and cells.
Common Mistakes to Avoid
- Incorrect References: Ensure you always include the sheet name followed by an exclamation mark when referring to another sheet.
- Spelling Errors: Be mindful of misspelling sheet names. Excel will not recognize a sheet with a wrong name, resulting in an error.
- Overlooked Updates: If you add data to the referenced cells after creating your formula, remember that the total will update automatically, but it’s good practice to check.
Troubleshooting Issues
Sometimes, you may face issues when adding cells from different sheets. Here are a few common problems and their solutions:
- #REF! Error: This error occurs when a referenced cell is deleted or a sheet is removed. Double-check the references to ensure they are valid.
- Circular Reference: This happens when your formula references itself. To avoid this, ensure that your formula only points to other cells.
- Inconsistent Data Types: Make sure the cells you are trying to add contain numeric values. Text values will not sum up, leading to misleading results.
<div class="faq-section">
<div class="faq-container">
<h2>Frequently Asked Questions</h2>
<div class="faq-item">
<div class="faq-question">
<h3>Can I add cells from more than three sheets?</h3>
<span class="faq-toggle">+</span>
</div>
<div class="faq-answer">
<p>Yes, you can include as many sheets as needed in your formula. Just keep adding cell references with the + sign.</p>
</div>
</div>
<div class="faq-item">
<div class="faq-question">
<h3>What happens if I change the data in a referenced cell?</h3>
<span class="faq-toggle">+</span>
</div>
<div class="faq-answer">
<p>The total in your destination cell will automatically update to reflect any changes made to the referenced cells.</p>
</div>
</div>
<div class="faq-item">
<div class="faq-question">
<h3>Is there a faster way to sum cells across sheets?</h3>
<span class="faq-toggle">+</span>
</div>
<div class="faq-answer">
<p>You can use the SUM function along with cell references, e.g., =SUM(January!A1, February!A1, March!A1) for a more streamlined approach.</p>
</div>
</div>
<div class="faq-item">
<div class="faq-question">
<h3>Can I use this method on Excel for mobile devices?</h3>
<span class="faq-toggle">+</span>
</div>
<div class="faq-answer">
<p>Yes, you can add cells across sheets in the Excel mobile app, but the interface may differ slightly from the desktop version.</p>
</div>
</div>
</div>
</div>
To wrap it up, adding cells from different sheets in Excel is a straightforward process that can make your data analysis much more efficient. This trick is not only valuable for quick calculations but also helps maintain organization in your reports. By mastering these steps and following our tips, you'll enhance your Excel skills and become more adept at working with complex data.
Practice using these techniques, and don't hesitate to explore other tutorials available on this blog that delve deeper into Excel's capabilities. Happy spreadsheeting!
<p class="pro-note">✨Pro Tip: Experiment with the SUM function for a quicker way to add multiple cells across sheets!</p>