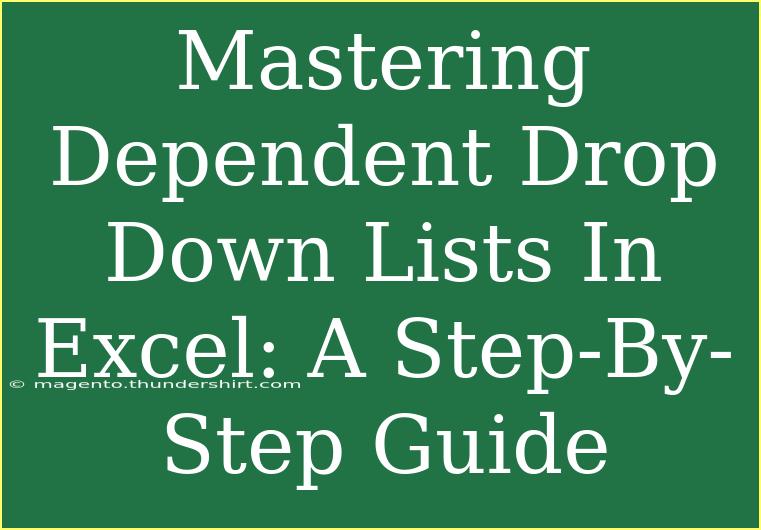Creating dependent drop-down lists in Excel can seem like a daunting task, but with the right guidance, you can master this essential skill! 🎉 These lists are incredibly useful when you want to create a dynamic set of options based on a user's previous selection. Whether you’re building a spreadsheet for personal use or professional projects, dependent drop-down lists can enhance data entry efficiency and accuracy.
In this guide, we’ll walk through everything you need to know, from setting up your lists to troubleshooting common issues. So let’s dive in! 💡
Understanding Dependent Drop Down Lists
Before we get into the nitty-gritty, let’s clarify what a dependent drop-down list is. In Excel, a dependent drop-down list allows you to have one list of options that changes based on the selection of another list. For example, if your first drop-down lists various fruits, your second drop-down can show specific varieties based on the fruit selected. 🍏🍌
Benefits of Using Dependent Drop Down Lists
- Improved Data Accuracy: Users can only select valid options.
- Streamlined Data Entry: Reduces the time taken to input data.
- User-Friendly: Creates a more intuitive experience for users.
Step-by-Step Guide to Create Dependent Drop Down Lists
Let’s break this down into manageable steps:
Step 1: Set Up Your Data
Start by organizing your data in a structured format. For example, you might have two columns: Fruits and Varieties.
Example Data Setup:
| Fruits |
Varieties |
| Apples |
Red Delicious |
| Apples |
Granny Smith |
| Bananas |
Cavendish |
| Bananas |
Red Dacca |
Important Note: Ensure that your data is free from any blank cells or inconsistencies.
Step 2: Create the First Drop Down List
- Select the cell where you want the first drop-down to appear.
- Go to the Data tab in the ribbon and click on Data Validation.
- In the Data Validation dialog box, select List from the Allow dropdown.
- In the Source field, enter your fruit list range (e.g.,
A2:A3).
- Click OK.
Step 3: Name Your Range for the Second Drop Down List
- Select the range for your second list (e.g., varieties for apples and bananas).
- Click in the Name Box (to the left of the formula bar) and enter a name that corresponds to the first drop-down list option (e.g., name the range for apples as
Apples).
- Press Enter.
Repeat this for each category in your first drop-down list.
Step 4: Create the Dependent Drop Down List
- Select the cell where you want the dependent drop-down.
- Open the Data Validation dialog again.
- Choose List from the Allow dropdown.
- In the Source box, enter the formula:
=INDIRECT(A2) (replace A2 with the cell where your first drop-down is located).
- Click OK.
Now when you select a fruit, the dependent list will show the appropriate varieties. 🌟
Common Mistakes to Avoid
- Not Naming Ranges Properly: Make sure that the names of your ranges exactly match your first drop-down options.
- Wrong References: Double-check cell references in your formulas to avoid errors.
- Blank Rows/Columns: Ensure there are no blanks in your data as this can disrupt list functionality.
Troubleshooting Issues
If you’re encountering issues, consider the following troubleshooting tips:
- Check Named Ranges: Ensure that all names you created correspond correctly with your first drop-down options.
- Check for Spelling Errors: Any discrepancies between your data and named ranges will lead to errors.
- Data Validation Errors: Revisit your Data Validation settings and ensure the source formula is correctly pointing to the intended cell.
Practical Examples and Scenarios
Let’s explore a couple of scenarios where dependent drop-down lists might come in handy:
Scenario 1: Inventory Management
Imagine you’re managing an inventory system for a store. Your first drop-down could list product categories (like Electronics, Clothing), and the dependent drop-down could provide specific items in those categories.
Scenario 2: Event Planning
If you’re organizing an event, your first drop-down could allow users to select meal preferences (e.g., Vegetarian, Non-Vegetarian), and the dependent list could show specific menu items based on the selection.
Conclusion
Mastering dependent drop-down lists in Excel is an invaluable skill that can significantly improve your spreadsheets’ functionality and usability. By following the steps outlined in this guide, you should be well on your way to creating dynamic, user-friendly forms. Remember to keep practicing, explore related tutorials, and don’t hesitate to reach out if you have questions!
<div class="faq-section">
<div class="faq-container">
<h2>Frequently Asked Questions</h2>
<div class="faq-item">
<div class="faq-question">
<h3>How do I create a drop-down list in Excel?</h3>
<span class="faq-toggle">+</span>
</div>
<div class="faq-answer">
<p>Go to the Data tab, select Data Validation, choose List, and enter your source range for the options.</p>
</div>
</div>
<div class="faq-item">
<div class="faq-question">
<h3>What is the INDIRECT function?</h3>
<span class="faq-toggle">+</span>
</div>
<div class="faq-answer">
<p>INDIRECT is a function that returns the reference specified by a text string. It is used for dynamic references, such as in dependent drop-downs.</p>
</div>
</div>
<div class="faq-item">
<div class="faq-question">
<h3>Can I use dependent drop-down lists in Excel Online?</h3>
<span class="faq-toggle">+</span>
</div>
<div class="faq-answer">
<p>Yes, you can create dependent drop-down lists in Excel Online using the same steps as the desktop version.</p>
</div>
</div>
</div>
</div>
<p class="pro-note">🌟Pro Tip: Always double-check your named ranges and formulas for accuracy to avoid headaches!</p>