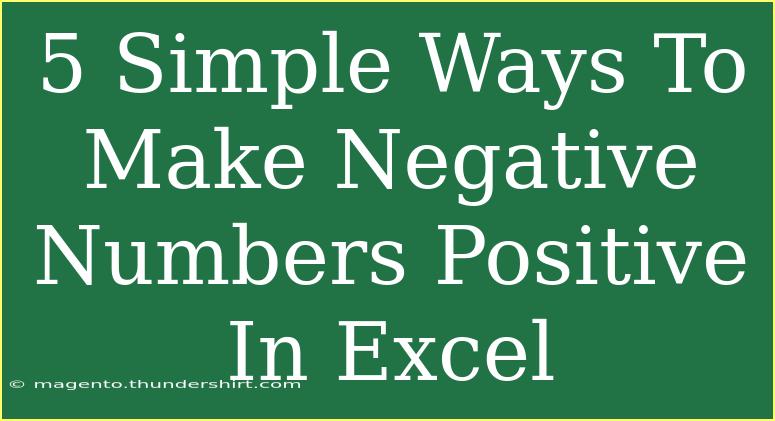When working with data in Excel, you might encounter negative numbers that can be quite troublesome, especially if you need them to be positive for calculations or reporting. Fortunately, there are several effective methods to transform those pesky negative numbers into positive ones! Below, we'll explore 5 simple ways to make negative numbers positive in Excel.
Understanding the Basics
Before diving into the methods, it's essential to understand why you might want to convert negative numbers to positive. Positive numbers are easier to work with in many scenarios, such as financial analyses, data visualization, and statistical calculations.
1. Using the ABS Function
The ABS function (which stands for "absolute value") is one of the simplest ways to convert negative numbers to positive in Excel. Here’s how to use it:
- Click on the cell where you want to display the positive number.
- Type
=ABS( and then click on the cell that contains the negative number.
- Close the parentheses and hit Enter.
Example: If you have a negative number in cell A1, you would enter =ABS(A1) in cell B1.
Benefits:
- Quick and straightforward.
- Automatically updates if the original number changes.
2. Multiplying by -1
Another easy way to convert a negative number to a positive one is to multiply the number by -1. Here’s how to do it:
- In the target cell, type
=A1*-1, where A1 contains the negative number.
- Press Enter.
Example: If A1 is -25, you’d enter =A1*-1 in B1 to get 25.
Benefits:
- A quick mental calculation if you're familiar with Excel's multiplication.
3. Using the Paste Special Method
If you have a whole column or row of negative numbers that you want to convert to positive, the Paste Special method can save you a lot of time. Here’s how:
- In an empty cell, type -1.
- Copy that cell (Ctrl+C).
- Highlight the range of negative numbers you want to convert.
- Right-click on the selected area and choose Paste Special.
- In the dialog box, select Multiply, and then hit OK.
This action will instantly turn all the negative numbers into positive ones.
Benefits:
- Efficient for bulk operations.
- No additional formulas required.
4. Using Excel’s IF Function
The IF function can be utilized to convert negative numbers into positive. It checks if the number is negative and then converts it. Here’s how to use it:
- Click on the cell for output.
- Enter the formula
=IF(A1<0, A1*-1, A1).
Example: If A1 is -50, it will return 50, and if A1 is already positive, it will return the same value.
Benefits:
- Flexible, as you can incorporate it into more complex conditions.
5. Leveraging Conditional Formatting
Conditional formatting won’t change the values but can help visually distinguish between negative and positive numbers. To highlight negative numbers:
- Select the range of cells containing numbers.
- Go to the Home tab, click on Conditional Formatting, then New Rule.
- Choose Format only cells that contain and set the rule to format cells less than 0.
- Set your formatting preferences (like changing the font color to red).
Benefits:
- Enhances data visualization for better insights.
Tips for Avoiding Common Mistakes
- Check Cell References: Ensure you’re referencing the correct cells when applying formulas. It’s easy to accidentally point to the wrong cell.
- Watch for Data Types: Sometimes, numbers can be stored as text, which might lead to errors. Use the VALUE function to convert them if necessary.
- Avoid Circular References: Be cautious when your formula references the cell where the result is also supposed to be displayed.
Troubleshooting Issues
If you're encountering problems like:
- Formulas not updating: Ensure calculations are set to automatic in Excel Options.
- Negative numbers still showing: Check if your cells are formatted correctly. They should be set to 'General' or 'Number'.
<div class="faq-section">
<div class="faq-container">
<h2>Frequently Asked Questions</h2>
<div class="faq-item">
<div class="faq-question">
<h3>How do I convert a range of negative numbers to positive?</h3>
<span class="faq-toggle">+</span>
</div>
<div class="faq-answer">
<p>You can use the Paste Special method to quickly multiply a range of negative numbers by -1. Simply type -1 in a blank cell, copy it, and then paste it using Paste Special with Multiply.</p>
</div>
</div>
<div class="faq-item">
<div class="faq-question">
<h3>What should I do if my numbers are stored as text?</h3>
<span class="faq-toggle">+</span>
</div>
<div class="faq-answer">
<p>If your numbers are stored as text, use the VALUE function to convert them. For example, use =VALUE(A1) where A1 contains the text-number.</p>
</div>
</div>
<div class="faq-item">
<div class="faq-question">
<h3>Can I make negative numbers positive without using formulas?</h3>
<span class="faq-toggle">+</span>
</div>
<div class="faq-answer">
<p>Yes! You can use the Paste Special method to quickly multiply the negative values by -1, effectively changing them to positive.</p>
</div>
</div>
<div class="faq-item">
<div class="faq-question">
<h3>Is there a way to format negative numbers differently?</h3>
<span class="faq-toggle">+</span>
</div>
<div class="faq-answer">
<p>Yes, you can use conditional formatting to change the appearance of negative numbers, such as changing their font color or applying strikethrough.</p>
</div>
</div>
</div>
</div>
By now, you should have a solid grasp on how to convert negative numbers to positive in Excel using these simple techniques! Whether you prefer using functions, multiplying, or utilizing features like Paste Special or conditional formatting, it’s all about finding what works best for you.
Keep practicing these methods to become more efficient with Excel. Explore our other tutorials for more tips and tricks!
<p class="pro-note">🌟Pro Tip: Always back up your data before performing bulk changes, just in case!</p>