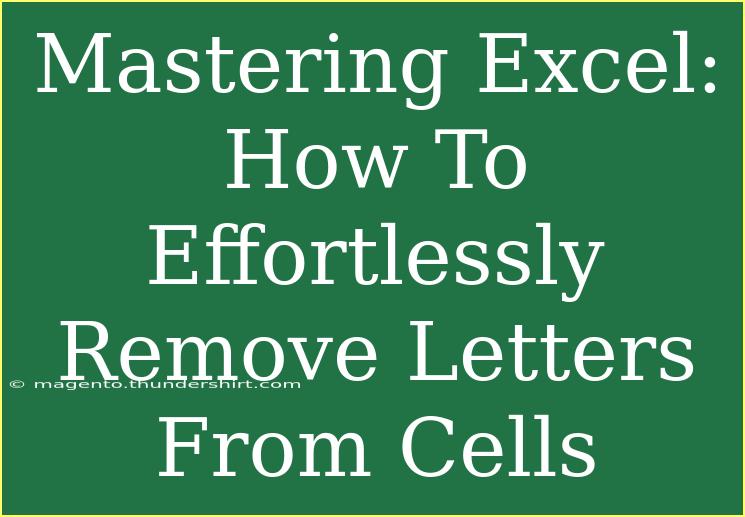If you've ever found yourself drowning in a sea of letters within your Excel cells, you're not alone! Whether you're cleaning up data for a report or just tidying up your spreadsheets, knowing how to swiftly remove letters from cells can save you time and frustration. In this guide, we'll explore various methods to tackle this task, providing helpful tips, shortcuts, and advanced techniques along the way. Let’s dive in! 🚀
Understanding the Problem
Excel is a powerful tool, but dealing with mixed content in cells—such as text and numbers—can be challenging. Removing letters while retaining the numeric values is often necessary when preparing datasets for analysis or reporting. There are multiple strategies to achieve this, and we’ll cover some of the best.
Method 1: Using the Find and Replace Feature
One of the simplest ways to remove letters from Excel cells is through the Find and Replace feature.
- Select the range of cells you want to edit.
- Press Ctrl + H to open the Find and Replace dialog.
- In the Find what box, enter a letter (e.g., “a”).
- Leave the Replace with box empty.
- Click on Replace All.
You will need to repeat steps 3 to 5 for each letter you want to remove.
Important Note: This method is ideal for removing only specific letters. If you have a lot of different letters to remove, it might be better to try a more automated approach.
Method 2: Using Excel Formulas
If you need a more dynamic solution, Excel formulas can help. One popular approach is using the SUBSTITUTE and TEXTJOIN functions in combination with an array formula.
Here's a step-by-step process:
Using SUBSTITUTE
-
Suppose your data is in cell A1.
-
In cell B1, enter the following formula:
=SUBSTITUTE(A1, "a", "")
-
Repeat for each letter you want to remove, or nest them together:
=SUBSTITUTE(SUBSTITUTE(A1, "a", ""), "b", "")
Advanced Technique: Array Formula for All Letters
To remove all letters in one go, use the following array formula. This example focuses on removing all letters from A1:
-
In cell B1, enter:
=TEXTJOIN("", TRUE, IF(ISNUMBER(MID(A1, ROW(INDIRECT("1:"&LEN(A1))), 1)*1, MID(A1, ROW(INDIRECT("1:"&LEN(A1))), 1), ""))
-
Press Ctrl + Shift + Enter to confirm as an array formula.
This formula will return only the numeric characters from A1.
Important Note: For the array formula to work correctly, make sure to confirm it using Ctrl + Shift + Enter.
Method 3: Utilizing Excel's Power Query
For those of you using Excel 2016 or later, Power Query can be a powerful ally in cleaning up your data.
-
Select your data range and go to the Data tab.
-
Choose From Table/Range. This will open the Power Query Editor.
-
Select the column containing mixed content.
-
Go to the Transform tab and use the Replace Values feature to remove letters.
- In the pop-up window, enter the letter you wish to replace with nothing.
-
Repeat for other letters as needed, then click Close & Load.
Important Note: Power Query can be a bit of a learning curve but offers extensive options for data transformation.
Common Mistakes to Avoid
While you're mastering the art of removing letters from Excel cells, avoid these common pitfalls:
- Neglecting Backup: Always make a backup of your data before performing bulk changes.
- Skipping Formula Checks: Ensure your formulas are correct and return the expected output before dragging them down.
- Ignoring Cell Formats: After removing letters, your cell formats may change. Double-check formatting.
Troubleshooting Issues
If you encounter issues while removing letters, here are a few troubleshooting tips:
- Formula Not Working: Ensure that you entered array formulas correctly.
- Incorrect Results: Double-check the letters you’re trying to remove and whether you’ve used the correct methods.
- Performance Issues: If working with a large dataset, complex formulas can slow down your workbook. Consider using Power Query or breaking up your data into smaller chunks.
<div class="faq-section">
<div class="faq-container">
<h2>Frequently Asked Questions</h2>
<div class="faq-item">
<div class="faq-question">
<h3>Can I remove letters from multiple cells at once?</h3>
<span class="faq-toggle">+</span>
</div>
<div class="faq-answer">
<p>Yes! You can use the Find and Replace feature or apply formulas across a range of cells to achieve this.</p>
</div>
</div>
<div class="faq-item">
<div class="faq-question">
<h3>Will using Power Query affect my original data?</h3>
<span class="faq-toggle">+</span>
</div>
<div class="faq-answer">
<p>No, Power Query creates a new table from your original data, so your original data remains untouched.</p>
</div>
</div>
<div class="faq-item">
<div class="faq-question">
<h3>How can I remove special characters along with letters?</h3>
<span class="faq-toggle">+</span>
</div>
<div class="faq-answer">
<p>You can use a combination of SUBSTITUTE functions for letters and then consider using the CLEAN function for special characters.</p>
</div>
</div>
</div>
</div>
In wrapping this up, it’s essential to remember that mastering Excel’s tools, like removing letters from cells, not only streamlines your workflow but also enhances your productivity. We explored several methods from simple find and replace to more complex Power Query techniques. Embrace these skills, practice regularly, and soon you’ll feel like an Excel pro!
<p class="pro-note">🚀Pro Tip: Regularly tidy up your datasets to keep your Excel files organized and manageable!</p>