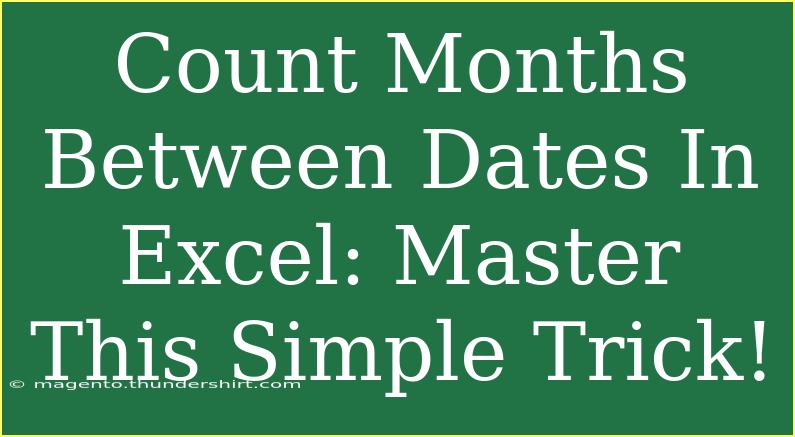When it comes to calculating the difference between two dates, especially when determining the number of months, Excel is a powerhouse. Learning how to count months between dates effectively can save you time and help you avoid errors in your data analysis. Whether you're managing a project timeline, tracking financials, or scheduling events, knowing this technique can make all the difference. Let’s dive into the various methods to accomplish this, share some helpful tips, and avoid common pitfalls!
Understanding Date Formats in Excel
Before you begin counting months, it’s crucial to ensure that the dates you are working with are formatted correctly in Excel. Excel recognizes dates when they are entered in a recognizable format, such as:
- MM/DD/YYYY (U.S. format)
- DD/MM/YYYY (International format)
To check or change the format, follow these steps:
- Select the cells containing the dates.
- Right-click and choose "Format Cells."
- Go to the "Number" tab and select "Date."
This ensures that Excel can properly interpret your entries as dates rather than text.
Basic Calculation Using DATEDIF Function
One of the easiest ways to count the months between two dates is to use the DATEDIF function. This function can be a bit tricky since it’s not listed in Excel’s formula auto-suggest feature. However, it’s straightforward to use once you know the syntax.
Syntax
DATEDIF(start_date, end_date, "M")
- start_date: The earlier date
- end_date: The later date
- "M": Indicates that you want the difference in complete months.
Example
Suppose you want to find the number of complete months between January 1, 2022, and March 15, 2023. Here’s how you would enter it:
=DATEDIF("2022-01-01", "2023-03-15", "M")
This will return 14, which means there are 14 complete months between the two dates.
Using YEARFRAC Function for More Precision
If you need a more precise calculation that includes fractional months, consider the YEARFRAC function. This function calculates the difference in years and can be converted to months.
Syntax
YEARFRAC(start_date, end_date) * 12
Example
Using the same dates, the formula would be:
=YEARFRAC("2022-01-01", "2023-03-15") * 12
This will give you a more precise result, accounting for the specific days in each month.
Common Mistakes to Avoid
While calculating months between dates, several common mistakes can lead to errors. Here are some to watch for:
-
Wrong Date Formats: Always ensure your dates are in a recognized format. Misformatted dates may lead to incorrect calculations.
-
Using Incorrect Arguments: Double-check the order of your dates. Swapping start and end dates will yield negative results.
-
Ignoring Leap Years: If your date range includes February 29, be mindful of how it affects your calculations.
-
Forgetting Quotation Marks: Remember to wrap dates in quotation marks when entering them directly into formulas.
Troubleshooting Tips
- Check for Errors: If your formula returns an error like
#VALUE!, verify that both dates are formatted correctly.
- Use the TODAY Function: If you want to compare a date to the current date, use the
TODAY() function for a dynamic calculation.
Practical Applications
Calculating months between dates is applicable in various scenarios:
- Project Management: Track milestones and duration of tasks.
- Financial Reports: Analyze month-over-month performance or growth.
- Event Planning: Determine the timeframe for planning and executing events.
Here’s a simple table summarizing the two primary methods for calculating months between dates:
<table>
<tr>
<th>Method</th>
<th>Function</th>
<th>Precision</th>
<th>Example</th>
</tr>
<tr>
<td>Basic Month Count</td>
<td>DATEDIF</td>
<td>Complete months</td>
<td>=DATEDIF("2022-01-01", "2023-03-15", "M")</td>
</tr>
<tr>
<td>Fractional Month Count</td>
<td>YEARFRAC</td>
<td>More precise (incl. fractions)</td>
<td>=YEARFRAC("2022-01-01", "2023-03-15") * 12</td>
</tr>
</table>
Frequently Asked Questions
<div class="faq-section">
<div class="faq-container">
<h2>Frequently Asked Questions</h2>
<div class="faq-item">
<div class="faq-question">
<h3>What is the DATEDIF function?</h3>
<span class="faq-toggle">+</span>
</div>
<div class="faq-answer">
<p>The DATEDIF function calculates the difference between two dates in various units such as years, months, or days.</p>
</div>
</div>
<div class="faq-item">
<div class="faq-question">
<h3>Can I calculate months without using a formula?</h3>
<span class="faq-toggle">+</span>
</div>
<div class="faq-answer">
<p>Yes, you can manually count the months by listing the months between two dates, but using a formula is much more efficient.</p>
</div>
</div>
<div class="faq-item">
<div class="faq-question">
<h3>What happens if I enter an invalid date?</h3>
<span class="faq-toggle">+</span>
</div>
<div class="faq-answer">
<p>If an invalid date is entered, Excel will return an error such as #VALUE! or #NUM!.</p>
</div>
</div>
</div>
</div>
Recapping the journey we’ve taken together, understanding how to count months between dates in Excel not only equips you with powerful skills but also prepares you to make sound decisions based on data. From using simple functions like DATEDIF to understanding the nuances of YEARFRAC, you're well on your way to mastering Excel date calculations.
Embrace these tools, practice using them in various contexts, and don’t hesitate to explore additional tutorials. Excel is a vast tool, and each function unlocks new levels of data analysis.
<p class="pro-note">✨Pro Tip: Always double-check your date formats and ensure they are recognized by Excel to avoid errors!</p>