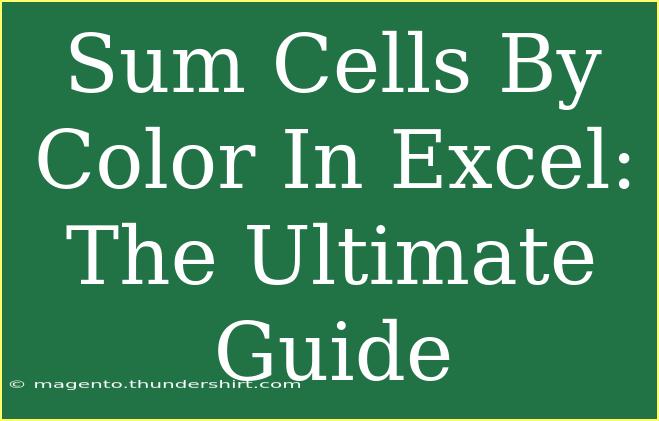If you've ever found yourself needing to sum cells based on their background color in Excel, you're not alone! This seemingly simple task can quickly become a headache for many users. Thankfully, there are effective methods to make this process smooth and easy. In this ultimate guide, we'll dive deep into summing cells by color in Excel, share some handy tips, shortcuts, and even address common mistakes to avoid. By the end, you'll be an expert at this technique! 🎉
Understanding Cell Colors in Excel
Before we jump into the methods for summing cells by color, it's crucial to understand how Excel treats cell colors. Excel doesn't have built-in functions that allow users to sum cells directly based on their fill color. Instead, we can employ some workarounds, like using VBA (Visual Basic for Applications) or leveraging certain functions.
Method 1: Using VBA to Sum Cells by Color
VBA is a powerful tool in Excel that can automate tasks. Here’s a step-by-step guide on how to set up a function to sum cells by color:
-
Open the VBA Editor:
- Press
ALT + F11 to open the Visual Basic for Applications editor.
-
Insert a New Module:
- Right-click on any of the items in the Project Explorer, then select
Insert > Module.
-
Paste the Code:
- Copy and paste the following code into the module:
Function SumByColor(rng As Range, clr As Range) As Double
Dim cell As Range
Dim total As Double
total = 0
For Each cell In rng
If cell.Interior.Color = clr.Interior.Color Then
total = total + cell.Value
End If
Next cell
SumByColor = total
End Function
-
Close the VBA Editor:
- Once you’ve pasted the code, close the editor.
-
Using the Function in Excel:
- You can now use the
SumByColor function like a regular Excel formula. For instance:=SumByColor(A1:A10, B1)
- This will sum all the cells in the range
A1:A10 that have the same color as the cell B1.
Notes on Using VBA
<p class="pro-note">💡Remember, if your Excel workbook is saved as a .xlsx file, you'll need to save it as a .xlsm (macro-enabled workbook) to retain the VBA code.</p>
Method 2: Using Helper Columns
If you're not comfortable using VBA or prefer a simpler approach, you can use a helper column to identify the color. Here’s how:
-
Add a Helper Column:
- Next to your range of colored cells, add a new column (let's say column B next to column A).
-
Input a Formula:
- Use the following formula in the helper column to identify the color:
=IF(A1.Interior.Color = RGB(255,0,0), A1, 0)
- Change the
RGB values to the color you want to sum by. Repeat this for all rows in your range.
-
Sum the Helper Column:
- Finally, sum the values in the helper column using a simple SUM formula:
=SUM(B1:B10)
Important Note on Helper Columns
<p class="pro-note">📊 While using helper columns can be more straightforward, it may lead to clutter in your spreadsheet. Make sure to keep your data organized!</p>
Common Mistakes to Avoid
When working with summing cells by color, here are some common mistakes users often make:
- Not Saving as Macro-Enabled Files: If you've used VBA and save your file as .xlsx, you’ll lose your macro.
- Confusion Over Color Codes: Ensure you correctly use the RGB values in your formulas, as different shades can yield different results.
- Ignoring Cell Value Types: If you attempt to sum non-numeric cells, Excel will throw errors or simply ignore them in the sum.
Troubleshooting Issues
If you encounter issues while summing by color, here are some troubleshooting steps:
- Check VBA Macro Settings: Ensure that macros are enabled in your Excel settings.
- Confirm RGB Values: Double-check that you're using the correct RGB values corresponding to your cell colors.
- Inspect Ranges Carefully: Make sure your ranges include only the cells you want to sum.
<div class="faq-section">
<div class="faq-container">
<h2>Frequently Asked Questions</h2>
<div class="faq-item">
<div class="faq-question">
<h3>Can I sum cells by color without using VBA?</h3>
<span class="faq-toggle">+</span>
</div>
<div class="faq-answer">
<p>Yes, you can use helper columns to achieve this without VBA. You can create formulas that identify colors and then sum those in a separate column.</p>
</div>
</div>
<div class="faq-item">
<div class="faq-question">
<h3>Does the color need to be set using the standard color palette?</h3>
<span class="faq-toggle">+</span>
</div>
<div class="faq-answer">
<p>No, as long as you have the correct RGB value of the color, it doesn't need to be from the standard palette.</p>
</div>
</div>
<div class="faq-item">
<div class="faq-question">
<h3>Can I sum multiple colors at once?</h3>
<span class="faq-toggle">+</span>
</div>
<div class="faq-answer">
<p>Yes, you can create multiple VBA functions or helper columns for each color you want to sum, and then aggregate the results.</p>
</div>
</div>
<div class="faq-item">
<div class="faq-question">
<h3>What if my cell colors change later?</h3>
<span class="faq-toggle">+</span>
</div>
<div class="faq-answer">
<p>If cell colors change, you will need to re-evaluate your functions or formulas, particularly if you're using static RGB values.</p>
</div>
</div>
</div>
</div>
Recapping what we've covered, summing cells by color in Excel is not as complicated as it seems. With methods like VBA and helper columns, you can effectively manage and sum your data based on visual indicators. Always remember to save your work, double-check your formulas, and keep your spreadsheet organized!
Embrace these techniques, practice them, and don't hesitate to explore additional tutorials to enhance your Excel skills. The more you experiment, the better you'll become at utilizing Excel to its full potential!
<p class="pro-note">✨Pro Tip: Practice using both methods to find which one suits your workflow best! Happy Excelling!</p>