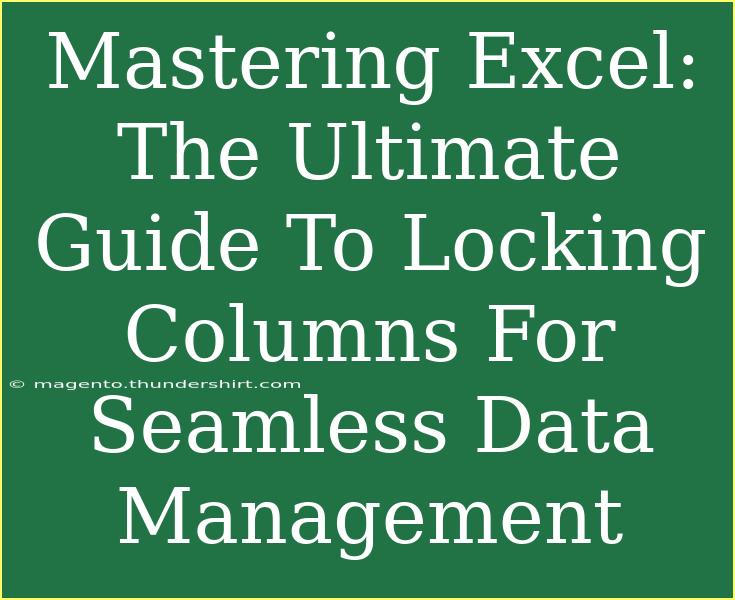When it comes to managing data in Excel, one of the most valuable skills to master is locking columns. This powerful feature allows you to keep specific columns visible while scrolling through large datasets, making it easier to analyze information without losing track of what you’re looking at. 📊 Whether you're handling financial reports, project plans, or even personal budgets, knowing how to lock columns can greatly enhance your workflow. In this guide, we’ll dive deep into how to effectively lock columns in Excel, share tips and tricks, and help you avoid common mistakes along the way. Let’s get started!
What Does Locking Columns Mean?
Locking columns in Excel means keeping certain columns visible while you scroll through a larger dataset. This feature is often referred to as "freezing" columns and is especially useful when you have headers or key identifiers in columns that need to be referenced consistently. It ensures that critical information remains in view, allowing for seamless data management.
How to Lock Columns in Excel
Let’s walk through the steps to lock columns in Excel:
-
Open Your Excel Workbook: Start by opening the workbook where you want to lock columns.
-
Select the Column to the Right: Click on the column header immediately to the right of the column(s) you want to freeze. For example, if you want to freeze column A, you would select column B.
-
Go to the View Tab: In the Excel ribbon at the top of the window, click on the “View” tab.
-
Freeze Panes: In the “Window” group, look for the “Freeze Panes” drop-down menu. Click on it to reveal the options.
-
Select Freeze Panes: Choose “Freeze Panes” from the list. This will freeze all columns to the left of your selected column.
-
Verification: Scroll horizontally to ensure the columns you wanted to freeze remain visible.
Here’s a quick reference table summarizing the steps:
<table>
<tr>
<th>Step</th>
<th>Action</th>
</tr>
<tr>
<td>1</td>
<td>Open Excel workbook</td>
</tr>
<tr>
<td>2</td>
<td>Select the column to the right</td>
</tr>
<tr>
<td>3</td>
<td>Navigate to the View tab</td>
</tr>
<tr>
<td>4</td>
<td>Click on Freeze Panes</td>
</tr>
<tr>
<td>5</td>
<td>Select Freeze Panes option</td>
</tr>
<tr>
<td>6</td>
<td>Check visibility by scrolling</td>
</tr>
</table>
<p class="pro-note">🔒 Pro Tip: Use the "Freeze Top Row" option in the same menu to keep your headers visible while scrolling through rows!</p>
Advanced Techniques for Data Management
While locking columns is a straightforward process, there are advanced techniques that can further streamline your workflow:
1. Locking Multiple Columns
If you need to lock multiple columns, simply select the first column to the right of the ones you want to freeze. For example, if you want to freeze columns A and B, select column C before freezing.
2. Unlocking Columns
To unlock or unfreeze your columns, simply return to the “View” tab, click on “Freeze Panes,” and select “Unfreeze Panes.” This will revert your sheet back to its original state.
3. Freezing Rows
You can also freeze rows using the same approach. Simply select the row immediately below the one(s) you want to freeze and follow the same steps under the “View” tab.
4. Combining Locked Rows and Columns
Excel allows you to freeze both rows and columns simultaneously, making it easier to view critical data in a large dataset. Just select the cell immediately below and to the right of the rows and columns you want to lock.
Common Mistakes to Avoid
Even experienced Excel users may run into a few snags when locking columns. Here are some common mistakes to steer clear of:
- Freezing the Wrong Column: Double-check which column you have selected to ensure you’re freezing the right one.
- Not Scrolling Properly: Sometimes users expect that locked columns will not scroll at all. However, only the selected columns will stay in view while the rest can be scrolled.
- Not Knowing How to Unfreeze: Remember that the unfreeze option is also located in the same Freeze Panes menu, so don’t be shy about using it when necessary.
Troubleshooting Common Issues
If you’re facing issues when attempting to lock columns, here are some troubleshooting tips:
-
Check for Filters: If filters are applied to your spreadsheet, it can affect the freezing function. Remove filters to reset the view.
-
Save and Restart Excel: Occasionally, the program may need a refresh. Save your work and restart Excel to fix unexpected behavior.
-
Ensure You’re Not in Compatibility Mode: If you’re working with an older version of Excel, certain features may be limited. Ensure you’re using a compatible file format.
Frequently Asked Questions
<div class="faq-section">
<div class="faq-container">
<h2>Frequently Asked Questions</h2>
<div class="faq-item">
<div class="faq-question">
<h3>How do I know if my columns are locked?</h3>
<span class="faq-toggle">+</span>
</div>
<div class="faq-answer">
<p>If your columns are frozen, they will remain visible while you scroll through other columns. You can also check the "View" tab where it will indicate “Unfreeze Panes” if they are locked.</p>
</div>
</div>
<div class="faq-item">
<div class="faq-question">
<h3>Can I lock columns in Excel Online?</h3>
<span class="faq-toggle">+</span>
</div>
<div class="faq-answer">
<p>Yes! You can freeze panes in Excel Online using the same method found in the desktop version. Just look for the "View" tab.</p>
</div>
</div>
<div class="faq-item">
<div class="faq-question">
<h3>Is there a limit to how many columns I can lock?</h3>
<span class="faq-toggle">+</span>
</div>
<div class="faq-answer">
<p>You can freeze as many columns as you want, but only to the left of the selected column. Be strategic about what information you want to keep in view!</p>
</div>
</div>
<div class="faq-item">
<div class="faq-question">
<h3>What happens if I close and reopen my workbook?</h3>
<span class="faq-toggle">+</span>
</div>
<div class="faq-answer">
<p>Your frozen columns will remain locked when you reopen the workbook, making it a persistent feature until you choose to unfreeze them.</p>
</div>
</div>
</div>
</div>
Recapping everything we've covered, locking columns is a game-changing skill for anyone who frequently uses Excel. By keeping essential data visible, you’ll enhance your efficiency and effectiveness in data management. Don’t hesitate to explore and practice these techniques—Excel has much more to offer once you master the basics!
<p class="pro-note">💡 Pro Tip: Experiment with different data sets and try combining freezing columns and rows for optimal navigation!</p>