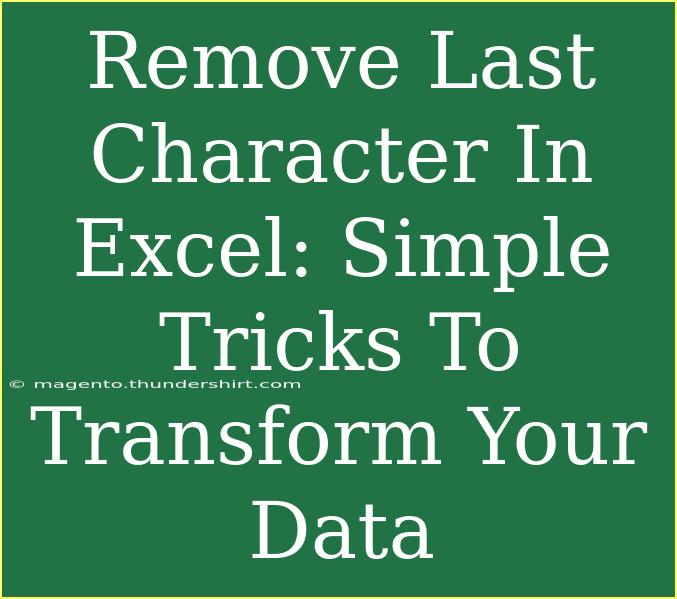When it comes to data management, Excel is the superhero we all need! Whether you’re crunching numbers, analyzing statistics, or organizing information, it often requires some editing and formatting magic to get your data just right. One common task many Excel users face is the need to remove the last character from cells. This could be particularly useful in a variety of scenarios, from cleaning up messy data imported from other systems to formatting textual data consistently. Let’s dive deep into some simple tricks to transform your data by removing the last character in Excel! 🚀
Why Remove the Last Character?
Before we jump into the how-tos, let’s understand the why. Removing the last character from a string can serve several purposes:
- Cleaning Up Data: Sometimes, data imports may come with trailing characters like commas or periods that aren’t necessary. Removing these can help streamline your datasets.
- Standardization: In cases where entries might end with different characters (like spaces or punctuation), removing the last character can create uniformity.
- Preparing for Analysis: When preparing your data for analysis, having clean, concise entries can be pivotal for accurate results.
Simple Methods to Remove the Last Character
Excel offers multiple approaches to remove the last character from a string. We’ll cover some of the simplest methods, ensuring you can easily clean your data without breaking a sweat.
1. Using the LEFT Function
The LEFT function allows you to return a specified number of characters from the start of a string. To remove the last character, you can leverage this function with the following formula:
=LEFT(A1, LEN(A1)-1)
- A1: This is the cell that contains the text you want to modify.
- LEN(A1): This returns the total length of the string in cell A1.
- By subtracting 1 from the total length, you're telling Excel to return all characters except the last one.
2. Utilizing the REPLACE Function
Another powerful function is the REPLACE function. Here’s how you can use it to eliminate the last character:
=REPLACE(A1, LEN(A1), 1, "")
- This works similarly to LEFT but uses REPLACE to specify which character to remove.
- You’re telling Excel to replace the last character (at the position of
LEN(A1)) with nothing ("").
3. Using the Text-to-Columns Feature
If you're not a fan of formulas or want a quick fix, Excel's Text-to-Columns feature can be surprisingly helpful. Here’s how:
- Select the Cells: Highlight the cells from which you want to remove the last character.
- Data Tab: Go to the Data tab in the Ribbon.
- Text to Columns: Click on "Text to Columns."
- Delimited Option: Choose the "Delimited" option and click Next.
- Select a Delimiter: Pick a delimiter that your data does not contain (like a comma) and click Next.
- Finish: Click Finish, and your last character will be dropped off, provided it aligns correctly with your delimiter settings.
Advanced Techniques for Removing Last Characters
While the above methods are excellent for individual cells or small datasets, what if you need to tackle a large set of data? Here are a few advanced techniques:
1. Using VBA to Remove Last Character
If you’re familiar with VBA, you can write a quick script that removes the last character from a range of cells. Here’s a simple example:
Sub RemoveLastCharacter()
Dim cell As Range
For Each cell In Selection
If Len(cell.Value) > 0 Then
cell.Value = Left(cell.Value, Len(cell.Value) - 1)
End If
Next cell
End Sub
- Simply select the range of cells you want to modify, run this macro, and voilà! All last characters will be removed.
2. Using Flash Fill for Quick Fixes
Excel’s Flash Fill feature can be a lifesaver when it comes to repetitive tasks. Here’s how to use it to remove last characters:
- In the column next to your data, start typing the modified version of the first few entries (without the last character).
- Excel will often recognize the pattern and suggest the rest. Just press Enter to accept the fill.
Common Mistakes to Avoid
While executing these techniques, keep these common pitfalls in mind to ensure you’re not working harder than necessary:
- Incorrect References: Double-check your cell references in formulas; an incorrect reference will yield errors or unexpected results.
- Blank Cells: Be careful with blank cells. The formulas might produce an error if applied to an empty cell.
- Paste Special: If you use formulas and want to keep the results, remember to paste them as values to avoid losing your modifications.
Troubleshooting Issues
If you encounter any issues while removing the last character in Excel, here are a few tips:
- Error Messages: If you see error messages like
#VALUE!, double-check that the cells you’re referencing contain text.
- Data Types: Ensure that the data you are working with is indeed text. Numeric cells won’t work well with string functions.
- Revisit Formulas: Sometimes, Excel gets quirky. If a formula isn’t working, try re-entering it or checking for unintentional spaces.
<div class="faq-section">
<div class="faq-container">
<h2>Frequently Asked Questions</h2>
<div class="faq-item">
<div class="faq-question">
<h3>How do I remove the last character from multiple cells at once?</h3>
<span class="faq-toggle">+</span>
</div>
<div class="faq-answer">
<p>You can use the methods mentioned above, such as the LEFT function or VBA, to apply to multiple cells at once.</p>
</div>
</div>
<div class="faq-item">
<div class="faq-question">
<h3>Will removing the last character affect formulas referencing that cell?</h3>
<span class="faq-toggle">+</span>
</div>
<div class="faq-answer">
<p>Yes, if a formula references the cell from which you've removed the last character, it will reflect the updated text.</p>
</div>
</div>
<div class="faq-item">
<div class="faq-question">
<h3>Can I undo the removal of the last character?</h3>
<span class="faq-toggle">+</span>
</div>
<div class="faq-answer">
<p>Yes, you can use the Undo feature (Ctrl + Z) immediately after making changes to revert your last action.</p>
</div>
</div>
<div class="faq-item">
<div class="faq-question">
<h3>Is there a way to remove the last character without using a formula?</h3>
<span class="faq-toggle">+</span>
</div>
<div class="faq-answer">
<p>Yes! You can use the Text-to-Columns feature or Flash Fill for a quick fix without formulas.</p>
</div>
</div>
</div>
</div>
As you explore these methods for removing the last character in Excel, you'll find that mastering them can significantly improve your data management efficiency. Don't hesitate to practice these techniques, experiment with them on your datasets, and see how they can help streamline your work. Remember, cleaner data leads to better analysis and decision-making!
<p class="pro-note">✨Pro Tip: Always back up your data before making bulk changes to avoid loss of information!</p>