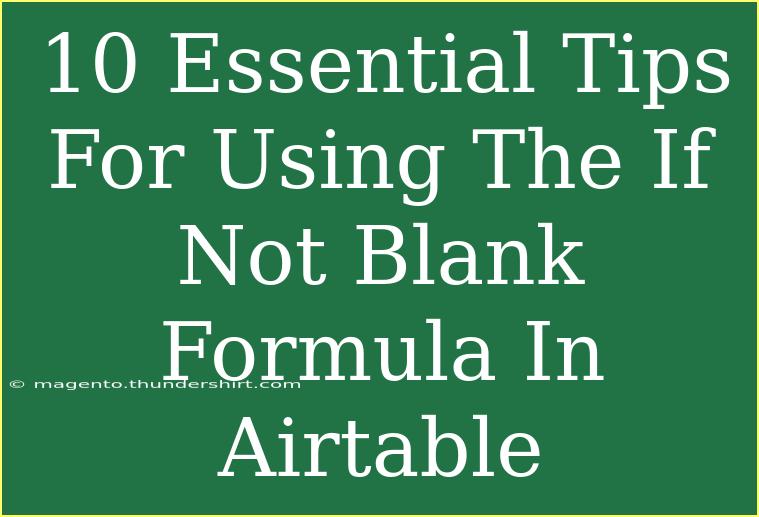Using the If Not Blank formula in Airtable can significantly enhance the way you manage and analyze your data. This powerful formula allows you to create conditions based on whether a cell is empty or not, making your workflows smarter and more efficient. Below, we will dive into essential tips, common mistakes to avoid, and troubleshooting techniques to help you master this formula.
Understanding the If Not Blank Formula
Before we jump into the tips, let’s quickly recap what the If Not Blank formula does. In Airtable, you can use the IF() function to check if a particular cell contains data or is blank. Here’s a basic structure:
IF(NOT({Field Name} = ""), "Value if not blank", "Value if blank")
This formula checks the specified field. If it’s not blank, it returns the first value; if it is, it returns the second value.
Why Use If Not Blank?
- Conditional Logic: By utilizing this formula, you can tailor your database's output based on user input.
- Data Validation: It’s an excellent way to ensure the information in your fields meets certain conditions.
- Dynamic Outputs: You can create dynamic content that responds to the presence or absence of data.
Essential Tips for Using the If Not Blank Formula
1. Always Use Curly Braces
When referencing field names, always wrap them in curly braces. This ensures Airtable knows you are pointing to a specific field, like so: {Field Name}.
2. Combine with Other Functions
The If Not Blank formula can be combined with other functions for even greater control. For example, combining it with & allows you to concatenate strings:
IF(NOT({Field Name} = ""), {Field Name} & " is filled", "Field is empty")
3. Use Text Outputs Wisely
Ensure your output strings are clear and actionable. This will help you and your collaborators understand the data better. For instance, instead of "Value", use "Status Complete" or "Missing Data".
4. Check for Multiple Fields
You can nest multiple IF() statements to check multiple fields. This is useful in complex scenarios:
IF(NOT({Field1} = ""), "Field1 is filled", IF(NOT({Field2} = ""), "Field2 is filled", "Both fields are empty"))
5. Error Handling
Consider what happens if the field is blank. Providing a sensible output instead of just empty values can prevent confusion.
6. Use in Formulas for Automation
Combine this formula in your automations. For example, if you want to send an email or trigger an action only when a field is filled, use it in your automation conditions.
7. Keep Performance in Mind
Complex formulas with many nested IF() functions can slow down your base. Try to streamline your logic to keep your Airtable responsive.
8. Test Your Formulas
Always double-check your formulas for accuracy. Use example records to test the logic before applying it broadly.
9. Use with Views
You can create filtered views based on these conditions. This allows for better organization and visibility of your data according to what fields are filled or empty.
10. Document Your Formulas
Keep a record of your formulas and their purposes in your Airtable base. This aids in collaboration and future maintenance.
<table>
<tr>
<th>Tip</th>
<th>Description</th>
</tr>
<tr>
<td>1. Always Use Curly Braces</td>
<td>Wrap field names in curly braces to reference them correctly.</td>
</tr>
<tr>
<td>2. Combine with Other Functions</td>
<td>Enhance your logic by combining with other Airtable functions.</td>
</tr>
<tr>
<td>3. Use Text Outputs Wisely</td>
<td>Provide clear, actionable outputs to enhance understanding.</td>
</tr>
<tr>
<td>4. Check for Multiple Fields</td>
<td>Handle scenarios with multiple field checks using nested IFs.</td>
</tr>
<tr>
<td>5. Error Handling</td>
<td>Offer sensible outputs for blank fields to minimize confusion.</td>
</tr>
</table>
<p class="pro-note">💡 Pro Tip: Always double-check your formulas and document their purpose for better collaboration!</p>
<div class="faq-section">
<div class="faq-container">
<h2>Frequently Asked Questions</h2>
<div class="faq-item">
<div class="faq-question">
<h3>How do I check for multiple fields being blank?</h3>
<span class="faq-toggle">+</span>
</div>
<div class="faq-answer">
<p>You can nest IF statements to check multiple fields. For example: IF(NOT({Field1} = ""), "Field1 is filled", IF(NOT({Field2} = ""), "Field2 is filled", "Both fields are empty")).</p>
</div>
</div>
<div class="faq-item">
<div class="faq-question">
<h3>What happens if I forget curly braces?</h3>
<span class="faq-toggle">+</span>
</div>
<div class="faq-answer">
<p>If you forget curly braces around your field names, Airtable will not recognize them and will throw an error.</p>
</div>
</div>
<div class="faq-item">
<div class="faq-question">
<h3>Can I use this formula in automations?</h3>
<span class="faq-toggle">+</span>
</div>
<div class="faq-answer">
<p>Yes! You can use the If Not Blank formula as part of your conditions in Airtable automations.</p>
</div>
</div>
<div class="faq-item">
<div class="faq-question">
<h3>Is there a limit to how complex my formula can get?</h3>
<span class="faq-toggle">+</span>
</div>
<div class="faq-answer">
<p>Airtable allows for complex formulas, but keep performance in mind as overly complicated formulas may slow down your base.</p>
</div>
</div>
</div>
</div>
Mastering the If Not Blank formula is not only about learning its syntax; it's about understanding how to integrate it into your workflows effectively. As you practice using this powerful tool, remember the key takeaways from this article:
- Use curly braces when referencing fields.
- Combine with other functions for enhanced capabilities.
- Provide clear and actionable outputs for better data comprehension.
- Test thoroughly and document your logic.
This formula is just one of many ways you can improve data management within Airtable. Don’t hesitate to explore more tutorials and learn how to take your skills to the next level!
<p class="pro-note">✨ Pro Tip: Explore nested IF statements for handling multiple conditions efficiently!</p>