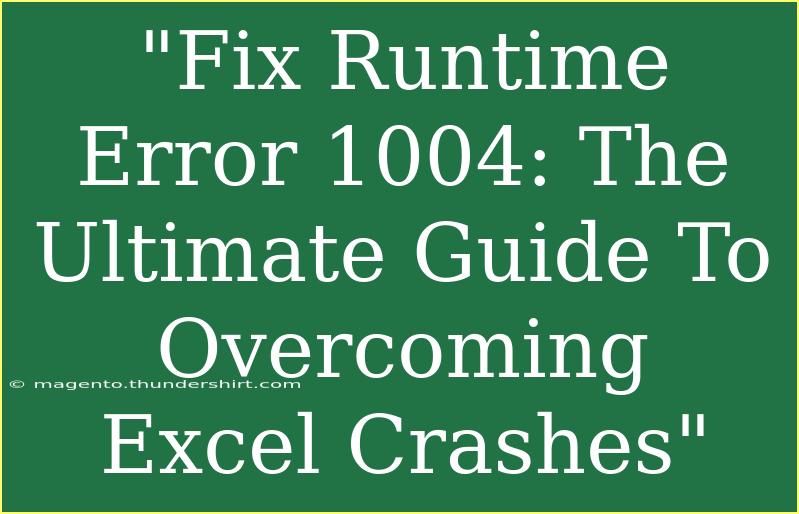Dealing with Runtime Error 1004 in Excel can be a frustrating experience, especially when you’re in the middle of an important project. This error typically indicates a problem with the application itself or the code being executed, but don’t fret! In this comprehensive guide, we’ll walk you through effective strategies, helpful tips, and advanced techniques to overcome this nuisance and optimize your use of Excel.
Understanding Runtime Error 1004
Before jumping into the solutions, let’s understand what Runtime Error 1004 is. This error often arises when:
- You attempt to reference a worksheet that doesn’t exist.
- Your code tries to access a range of cells that is not available.
- There are issues with data types being used in formulas.
- You are trying to run a macro that has bugs or isn't properly defined.
Common Triggers for Runtime Error 1004
To effectively combat this error, it's essential to identify the common triggers. Here are a few scenarios where Runtime Error 1004 may occur:
- Invalid Worksheet Names: Attempting to reference a worksheet using an incorrect name can lead to this runtime error.
- Errors in Formulas: Using incorrect cell references or functions that are not compatible with Excel can prompt the error.
- Macros Gone Wrong: Running a macro that references an invalid range or is poorly structured can cause Excel to crash.
Helpful Tips to Overcome Runtime Error 1004
1. Check Your Worksheet Names
Make sure that the worksheet names you’re trying to reference in your code exist and are spelled correctly. A simple typo can trigger this error.
2. Validate Your Ranges
Ensure that any range you’re referencing in your formulas or VBA code exists and is correctly formatted. If you’re referencing a dynamic range, double-check that it’s being defined properly.
3. Avoid Using Merge Cells
Merged cells can create complications in Excel. It’s best to avoid them when possible, as they can lead to unexpected behavior in macros or formulas.
4. Update Excel
Sometimes, simply updating your Excel application can resolve issues caused by bugs or glitches in previous versions. Make sure to check for the latest updates regularly.
5. Review Your Code
If you’re running a macro, go through your code line by line to ensure everything is correctly defined and that you’re not attempting to access something that isn’t there.
Advanced Techniques for Fixing Runtime Error 1004
Using Error Handling in VBA
Incorporating error handling in your VBA code can help manage unexpected errors more gracefully. Here’s a basic example of how you might implement error handling:
Sub MyMacro()
On Error GoTo ErrorHandler
' Your code here
Exit Sub
ErrorHandler:
MsgBox "An error occurred: " & Err.Description
End Sub
Debugging Your VBA Code
You can make use of the “Debug” feature in the Visual Basic for Applications (VBA) editor. Setting breakpoints allows you to pause the execution of your code and inspect variables to find out where things go wrong.
Test Your Code Incrementally
Rather than running a large macro all at once, break it down into smaller chunks. This way, you can identify exactly which part of your code is causing the error.
Common Mistakes to Avoid
- Assuming Worksheet Exists: Always double-check that the worksheet you're referencing exists before running your code.
- Ignoring Variable Types: Ensure that the variables in your code are compatible with the data types you’re working with.
- Neglecting Macro Security Settings: If your macros are not running, make sure that your security settings allow for macros to execute.
Troubleshooting Runtime Error 1004
If you encounter this error, here’s a quick troubleshooting guide:
- Restart Excel and try again.
- Open Excel in safe mode (
excel /safe) to see if the issue persists.
- Disable add-ins that may be causing conflicts.
- Repair your Office installation through the Control Panel.
<table>
<tr>
<th>Step</th>
<th>Description</th>
</tr>
<tr>
<td>Step 1</td>
<td>Check for invalid worksheet references</td>
</tr>
<tr>
<td>Step 2</td>
<td>Validate your range definitions</td>
</tr>
<tr>
<td>Step 3</td>
<td>Use error handling in your code</td>
</tr>
<tr>
<td>Step 4</td>
<td>Test your code in smaller segments</td>
</tr>
<tr>
<td>Step 5</td>
<td>Update Excel to the latest version</td>
</tr>
</table>
<div class="faq-section">
<div class="faq-container">
<h2>Frequently Asked Questions</h2>
<div class="faq-item">
<div class="faq-question">
<h3>What causes Runtime Error 1004 in Excel?</h3>
<span class="faq-toggle">+</span>
</div>
<div class="faq-answer">
<p>Runtime Error 1004 often occurs due to invalid worksheet names, improper range definitions, or issues within macros.</p>
</div>
</div>
<div class="faq-item">
<div class="faq-question">
<h3>How can I prevent Runtime Error 1004?</h3>
<span class="faq-toggle">+</span>
</div>
<div class="faq-answer">
<p>To avoid this error, ensure worksheet names are accurate, ranges are correctly defined, and review your code for potential issues.</p>
</div>
</div>
<div class="faq-item">
<div class="faq-question">
<h3>Can I use VBA to manage Runtime Error 1004?</h3>
<span class="faq-toggle">+</span>
</div>
<div class="faq-answer">
<p>Yes, you can implement error handling techniques in your VBA code to gracefully handle Runtime Error 1004.</p>
</div>
</div>
<div class="faq-item">
<div class="faq-question">
<h3>What should I do if Excel keeps crashing?</h3>
<span class="faq-toggle">+</span>
</div>
<div class="faq-answer">
<p>If Excel continues to crash, try opening it in safe mode, disabling add-ins, or repairing the Office installation.</p>
</div>
</div>
</div>
</div>
It's evident that fixing Runtime Error 1004 is essential for a seamless experience with Excel. By adhering to the tips and techniques shared in this guide, you’ll not only be able to troubleshoot and resolve this error but also enhance your overall Excel proficiency.
Make sure to put these practices into action, and don’t hesitate to explore more advanced Excel tutorials available on this blog. Happy Excelling!
<p class="pro-note">💡Pro Tip: Regularly back up your Excel files to avoid losing important data during crashes.</p>