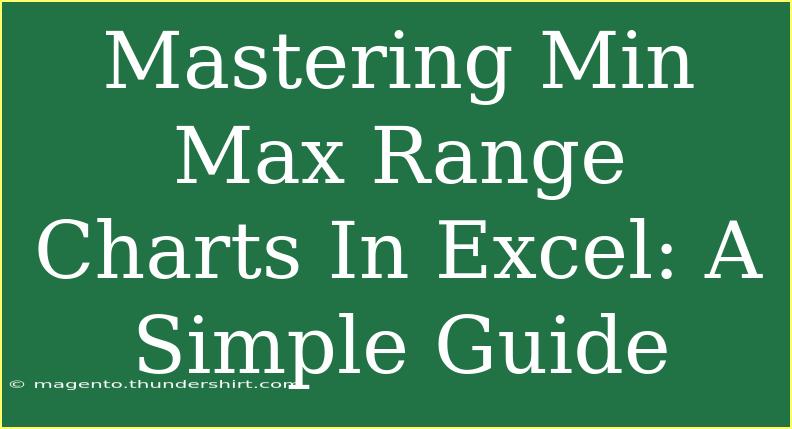When it comes to data visualization, Excel provides a plethora of tools to help you represent your data effectively. Among those tools, the Min-Max Range Chart is one that stands out. This type of chart can be incredibly useful for showcasing the variability and range of your data over time or across different categories. Let’s dive into mastering Min-Max Range Charts in Excel, exploring tips, shortcuts, and advanced techniques that will elevate your data visualization game. 📊✨
Understanding Min-Max Range Charts
A Min-Max Range Chart displays the minimum and maximum values of a data set, allowing you to visualize the spread and range of values. This chart helps you identify trends, variations, and outliers in your data. It can be particularly useful in fields like finance, project management, or any domain where monitoring changes over time is crucial.
Key Components of a Min-Max Range Chart
- Minimum Values: The lowest values in your data set.
- Maximum Values: The highest values in your data set.
- Range: The difference between the maximum and minimum values, highlighting the variability.
Creating a Min-Max Range Chart in Excel
Creating a Min-Max Range Chart may seem daunting at first, but once you understand the steps, it becomes a straightforward process. Here’s a step-by-step guide to help you along the way.
Step 1: Prepare Your Data
Start by organizing your data in an Excel worksheet. Ensure you have a clear structure with categories and their corresponding minimum and maximum values.
Example Data Layout:
| Category |
Min Value |
Max Value |
| Q1 |
50 |
200 |
| Q2 |
60 |
250 |
| Q3 |
70 |
300 |
| Q4 |
80 |
350 |
Step 2: Insert a Stacked Column Chart
- Select your data range including the headers.
- Navigate to the "Insert" tab in the ribbon.
- Click on "Column or Bar Chart" and choose "Stacked Column."
Step 3: Format the Chart
- Once the chart appears, right-click on the chart area and select "Select Data."
- In the Select Data Source dialog, click "Add" to add a new data series.
- For the "Series name," select the cell with your "Max Value" header.
- For the "Series values," select the maximum values in your dataset.
Step 4: Create the Min-Max Range
- Click on your newly added series in the chart and right-click to choose "Change Series Chart Type."
- Set the chart type for the Min Values to "Line" and the Max Values to "Stacked Column."
- Format your line and column charts appropriately to highlight the Min-Max range.
Step 5: Final Touches
- Add titles, labels, and adjust colors as needed for clarity.
- Customize your chart design using Excel’s built-in styles.
<p class="pro-note">Remember to save your work regularly to avoid losing changes.</p>
Tips and Tricks for Effective Min-Max Range Charts
- Use Different Colors: Different colors can help distinguish between minimum and maximum values, making the chart visually appealing.
- Add Data Labels: This will enhance the readability of your chart by showing exact values.
- Keep it Simple: Avoid cluttering your chart with too much information; focus on the essential data.
Common Mistakes to Avoid
Creating a Min-Max Range Chart is not without its pitfalls. Here are some common mistakes to steer clear of:
- Inaccurate Data Selection: Ensure you select the correct data range when creating your chart.
- Ignoring Scale: Make sure the axis scales are appropriate for the data being displayed.
- Overcomplicating Design: Stick to a clean and simple design to ensure the data is the star of the show.
Troubleshooting Issues
If your chart isn’t displaying correctly, consider the following:
- Check Data Formats: Make sure your data is correctly formatted as numbers.
- Revisit Series Selection: Ensure each data series is correctly defined in the Select Data Source dialog.
- Refresh Your Chart: Sometimes, a simple refresh of the chart can fix minor display issues.
<div class="faq-section">
<div class="faq-container">
<h2>Frequently Asked Questions</h2>
<div class="faq-item">
<div class="faq-question">
<h3>What is a Min-Max Range Chart used for?</h3>
<span class="faq-toggle">+</span>
</div>
<div class="faq-answer">
<p>A Min-Max Range Chart is used to visualize the variability and range of data points, helping to identify trends, outliers, and changes over time.</p>
</div>
</div>
<div class="faq-item">
<div class="faq-question">
<h3>Can I customize the colors of my Min-Max Range Chart?</h3>
<span class="faq-toggle">+</span>
</div>
<div class="faq-answer">
<p>Yes, you can customize the colors of your chart elements using the format options in Excel.</p>
</div>
</div>
<div class="faq-item">
<div class="faq-question">
<h3>How do I add data labels to my chart?</h3>
<span class="faq-toggle">+</span>
</div>
<div class="faq-answer">
<p>Right-click on the data series in your chart, select "Add Data Labels," and choose the positioning you prefer.</p>
</div>
</div>
</div>
</div>
Min-Max Range Charts can effectively provide insights into data fluctuations and trends. As you practice, you'll become more proficient in using this tool, and your ability to visualize data will improve significantly. Don't hesitate to experiment with different data sets and designs to find what works best for your specific needs.
<p class="pro-note">📈Pro Tip: Experiment with different chart types to see which visual representation suits your data best.</p>