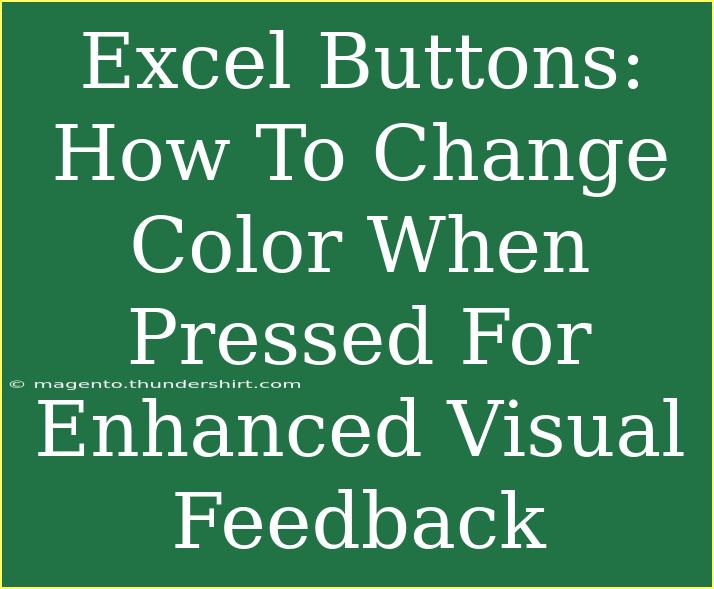When it comes to improving user experience in Excel spreadsheets, one small but impactful enhancement is the use of buttons that change color when pressed. This feature not only adds an aesthetic touch but also provides clear visual feedback, making your spreadsheet more interactive and user-friendly. In this post, we will walk you through the process of creating buttons in Excel that change color when clicked, along with tips, common mistakes to avoid, and troubleshooting guidance. 🖱️✨
Understanding the Basics of Excel Buttons
Excel provides a variety of ways to create buttons, primarily through the Developer tab. These buttons can be assigned to macros or simply used for navigation within the spreadsheet. Changing the color of a button when pressed requires a bit of VBA (Visual Basic for Applications) programming, but don’t worry; we’ll take it step by step.
Why Use Buttons in Excel?
- Enhanced Interaction: Buttons make it easy for users to navigate through functions.
- Visual Feedback: Color changes provide a clear indicator that an action has been taken.
- Professional Appearance: A well-designed spreadsheet looks more polished and can impress clients or stakeholders.
Step-by-Step Tutorial on Creating Color-Changing Buttons
Step 1: Enable the Developer Tab
To start, ensure that you have the Developer tab visible in your Excel ribbon. Here’s how to enable it:
- Open Excel and click on
File.
- Select
Options.
- In the Excel Options dialog, choose
Customize Ribbon.
- Check the box next to
Developer and click OK.
Step 2: Insert a Button
Now that you have the Developer tab:
- Go to the
Developer tab in the ribbon.
- Click on
Insert and select the button from the ActiveX controls section.
- Click on your spreadsheet where you want the button to appear.
- Right-click on the button and select
Properties to adjust the button’s initial appearance, like its size and color.
Step 3: Add VBA Code for Color Change
To make the button change color when clicked, you will need to write a small VBA script. Follow these steps:
- Right-click the button you created and select
View Code.
- In the VBA editor, enter the following code:
Private Sub CommandButton1_Click()
With CommandButton1
If .BackColor = RGB(255, 0, 0) Then ' If button is red
.BackColor = RGB(0, 255, 0) ' Change to green
Else
.BackColor = RGB(255, 0, 0) ' Change to red
End If
End With
End Sub
- Close the VBA editor.
This code snippet checks the current background color of the button. If it’s red, it changes to green; otherwise, it changes back to red.
Step 4: Test Your Button
- Go back to your spreadsheet and exit Design Mode by clicking on the
Design Mode button in the Developer tab.
- Click the button to see the color change in action!
Bonus: Customizing Your Button
You can customize your button by changing the RGB values in the VBA code. Here’s a quick reference for common colors:
| Color Name |
RGB Value |
| Red |
RGB(255, 0, 0) |
| Green |
RGB(0, 255, 0) |
| Blue |
RGB(0, 0, 255) |
| Yellow |
RGB(255, 255, 0) |
| Orange |
RGB(255, 165, 0) |
Tips for Effective Button Design
- Keep It Simple: The purpose of your button should be clear to the user.
- Use Contrasting Colors: Ensure that your button stands out against the background.
- Consider Accessibility: Use colors that are distinguishable for individuals with color blindness.
Common Mistakes to Avoid
- Not Enabling Macros: Ensure macros are enabled in Excel settings; otherwise, your button won’t work.
- Using Too Many Colors: Too many color changes can confuse users; stick to a color scheme that makes sense.
- Neglecting Testing: Always test your buttons in different environments to ensure they function as expected.
Troubleshooting Tips
If your button isn’t changing colors as expected, consider these common issues:
- Macro Security Settings: Check if your Excel security settings are blocking macros.
- Incorrect Button Naming: Ensure you are referencing the correct button name in your VBA code.
- Design Mode: Verify that you are not in Design Mode when testing the button functionality.
<div class="faq-section">
<div class="faq-container">
<h2>Frequently Asked Questions</h2>
<div class="faq-item">
<div class="faq-question">
<h3>How do I enable macros in Excel?</h3>
<span class="faq-toggle">+</span>
</div>
<div class="faq-answer">
<p>You can enable macros by going to File > Options > Trust Center > Trust Center Settings > Macro Settings and selecting the appropriate option.</p>
</div>
</div>
<div class="faq-item">
<div class="faq-question">
<h3>What if my button doesn't appear in Excel?</h3>
<span class="faq-toggle">+</span>
</div>
<div class="faq-answer">
<p>Ensure you have inserted the button correctly from the Developer tab and that it is not hidden behind other elements.</p>
</div>
</div>
<div class="faq-item">
<div class="faq-question">
<h3>Can I assign multiple functions to a single button?</h3>
<span class="faq-toggle">+</span>
</div>
<div class="faq-answer">
<p>Yes, you can call multiple subroutines from one button by using a single Click event to execute different functions.</p>
</div>
</div>
<div class="faq-item">
<div class="faq-question">
<h3>How can I customize the button text?</h3>
<span class="faq-toggle">+</span>
</div>
<div class="faq-answer">
<p>Right-click on the button, select Properties, and modify the Caption property to change the text displayed on the button.</p>
</div>
</div>
</div>
</div>
In conclusion, creating buttons in Excel that change color when pressed is a simple yet effective way to enhance user interaction and experience. By following these steps and tips, you can make your spreadsheets not only more functional but also visually appealing. Don’t be afraid to experiment with different colors and designs! 🖌️🌟
Practice using these techniques and explore related tutorials on Excel to further enhance your skills. Happy Excel-ing!
<p class="pro-note">🎨Pro Tip: Always back up your work before experimenting with macros and VBA code!</p>