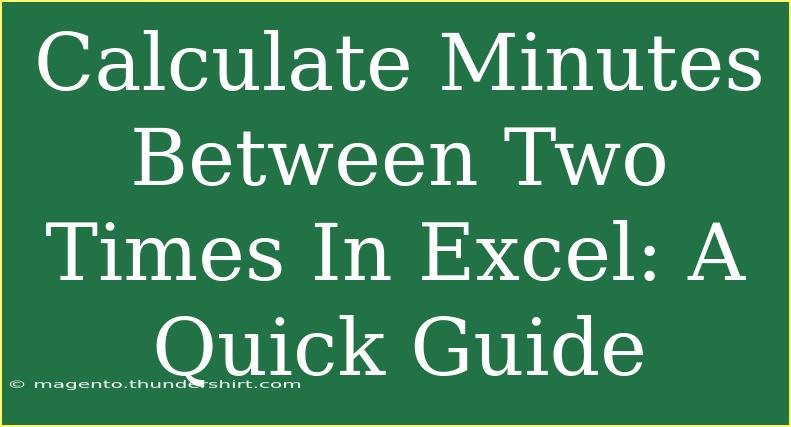If you've ever needed to calculate the minutes between two times in Excel, you're not alone. This is a common task in various fields, including project management, scheduling, and time tracking. Luckily, Excel provides simple methods to get the job done efficiently. In this quick guide, I'll walk you through the steps, offer tips, and share common pitfalls to avoid. Let's dive in! ⏰
Understanding Time in Excel
Before we jump into the calculations, it's essential to understand how Excel handles time. In Excel, time is stored as a fraction of a day. For example:
- 1 hour = 1/24 (one twenty-fourth of a day)
- 1 minute = 1/1440 (one one-thousand-four-hundred-fortieth of a day)
- 1 second = 1/86400 (one eighty-six-thousand-four-hundredth of a day)
This means that when you perform calculations with time, you are essentially working with these fractions.
Step-by-Step Guide to Calculate Minutes Between Two Times
Step 1: Input Your Times
First things first—input the two times you want to calculate. For example, let's say you have:
- Start Time in cell A1:
09:15
- End Time in cell B1:
11:45
Step 2: Calculate the Time Difference
To calculate the time difference in Excel, use the following formula in cell C1:
=B1-A1
This formula subtracts the start time from the end time.
Step 3: Format the Result
To view the difference in minutes, you need to format the result. You can do this by following these simple steps:
- Click on cell C1 (where your formula is).
- Right-click and select "Format Cells."
- Choose "Custom" from the list.
- In the "Type" box, enter
[m] and click OK.
Now, cell C1 will show the total minutes between the two times. In our example, the result will be 150 minutes.
Step 4: Accounting for Times that Cross Midnight
If your times cross over midnight, you will need to adjust your formula slightly to avoid negative results. Here’s how you can do it:
=MOD(B1-A1, 1)*1440
This formula uses the MOD function to ensure you get a positive result even if the end time is earlier than the start time.
Tips and Tricks for Time Calculations in Excel
-
Use 24-hour Format: To avoid confusion between AM and PM, consider entering your times in 24-hour format. For example, use 14:30 for 2:30 PM.
-
Keep Cell Formatting Consistent: Ensure both start and end times are formatted consistently (both as time) to avoid errors in calculation.
-
Utilize Conditional Formatting: To highlight time differences that are longer than a specific threshold, use conditional formatting to visualize these instances.
-
Create a Table for Multiple Entries: If you are tracking multiple time differences, set up a table with start times in one column and end times in another, and use the above formulas in each row.
-
Use the NETWORKDAYS function: If you're calculating time over several days, consider using the NETWORKDAYS function to account for weekends and holidays.
Common Mistakes to Avoid
-
Not Formatting Cells Correctly: Ensure that all time-related cells are formatted as ‘Time’ or ‘Custom’ appropriately; otherwise, Excel might display unexpected results.
-
Confusing Dates with Times: Remember that Excel distinguishes between date and time. Make sure your entries are just times if you are performing time calculations.
-
Neglecting AM/PM: If using 12-hour format, ensure you enter AM/PM where needed; otherwise, Excel might assume a different time.
Troubleshooting Issues
If you run into problems while calculating the minutes between two times, consider these troubleshooting tips:
-
Check Your Formula: Ensure your subtraction formula is correct and that you’re not mistakenly referencing the wrong cells.
-
Inspect Formatting: Confirm that the times are formatted correctly. If you see a series of numbers instead of times, you may need to adjust the formatting.
-
Review the Results: If your calculated minutes seem off, double-check your input times for accuracy.
<div class="faq-section">
<div class="faq-container">
<h2>Frequently Asked Questions</h2>
<div class="faq-item">
<div class="faq-question">
<h3>How do I calculate minutes between two times when using military time?</h3>
<span class="faq-toggle">+</span>
</div>
<div class="faq-answer">
<p>Simply enter the times in military format (e.g., 14:30 for 2:30 PM) and use the same subtraction formula. Excel will handle the calculations correctly.</p>
</div>
</div>
<div class="faq-item">
<div class="faq-question">
<h3>What if my start and end times are on different days?</h3>
<span class="faq-toggle">+</span>
</div>
<div class="faq-answer">
<p>You can simply add the date with the time and use the same formulas. Just ensure both entries include the date.</p>
</div>
</div>
<div class="faq-item">
<div class="faq-question">
<h3>Can I calculate total minutes for multiple entries at once?</h3>
<span class="faq-toggle">+</span>
</div>
<div class="faq-answer">
<p>Yes, set up a table with start and end times in respective columns, and drag the formula down to calculate minutes for each row.</p>
</div>
</div>
</div>
</div>
Recapping our journey, calculating minutes between two times in Excel is straightforward once you understand the time format and formulas. Whether you're managing schedules or analyzing project durations, Excel's powerful calculation capabilities can help. Don't hesitate to practice these techniques and explore related tutorials to enhance your skills.
<p class="pro-note">⏳Pro Tip: Always double-check your formulas and formats for smooth calculations!</p>