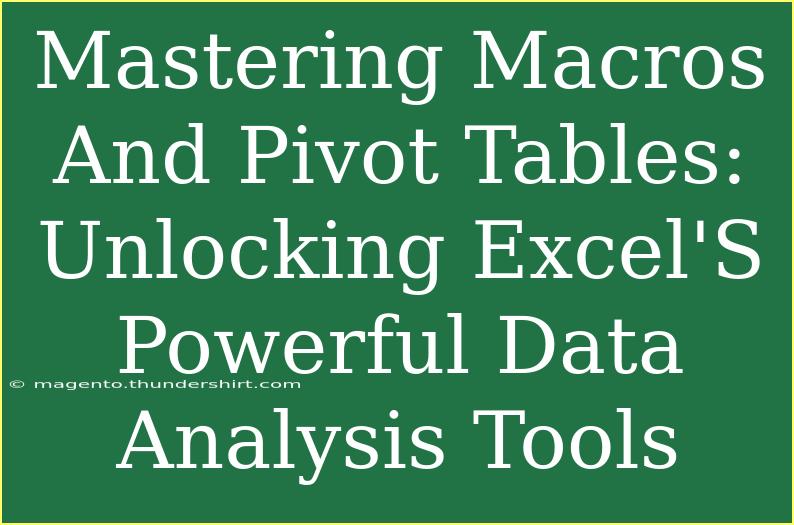If you're ready to take your Excel skills to the next level, mastering Macros and Pivot Tables is an excellent way to do just that! 📊 These powerful tools can make your data analysis more efficient, save you time, and provide deeper insights into your data. Whether you’re handling large datasets, summarizing information, or automating repetitive tasks, understanding how to use Macros and Pivot Tables effectively can revolutionize the way you work with Excel.
What Are Macros?
Macros are essentially sequences of instructions that automate tasks in Excel. By recording your actions or writing VBA code, you can create a Macro that executes tasks you frequently perform, such as formatting cells, creating charts, or importing data. This can significantly speed up your workflow and minimize human error.
How to Create a Macro
-
Open the Developer Tab: To access the Developer tab, you may need to enable it in your Excel settings. Go to File > Options > Customize Ribbon, and check the box next to Developer.
-
Record Your Actions: Click on “Record Macro”. You’ll be prompted to name your Macro and assign a shortcut key if desired. Click OK to start recording.
-
Perform Your Actions: Carry out the tasks you want to automate. Once you're finished, click “Stop Recording” in the Developer tab.
-
Run Your Macro: You can now run the Macro anytime by using the shortcut key or selecting it from the Macros list.
Advanced Techniques with Macros
-
Using VBA: For more complex tasks, you can edit the Macro using Visual Basic for Applications (VBA). This allows for greater customization and the ability to create loops, conditions, and more.
-
Error Handling: Always incorporate error handling in your Macros. This way, if something goes wrong, your Macro can exit gracefully instead of crashing Excel.
Understanding Pivot Tables
Pivot Tables are one of the most powerful features in Excel for data analysis. They allow you to summarize large amounts of data and present it in a meaningful way without altering the original data set. You can easily manipulate, sort, and filter data to draw insights and make informed decisions.
How to Create a Pivot Table
-
Select Your Data: Make sure your data is organized in a table format with headers.
-
Insert a Pivot Table: Go to the Insert tab, click on “PivotTable”, and select whether you want it in a new worksheet or an existing one.
-
Choose Fields: Drag and drop fields into the Rows, Columns, and Values areas to configure your Pivot Table to display the data you need.
-
Refine Your Table: Use the PivotTable Field List to filter or sort your data as needed.
Advanced Techniques with Pivot Tables
-
Grouping Data: You can group dates or numbers into intervals (e.g., months, quarters) for better analysis.
-
Calculated Fields: Create custom calculations by adding calculated fields within your Pivot Table.
Common Mistakes to Avoid
While using Macros and Pivot Tables, several common pitfalls can hinder your productivity. Here are a few to be mindful of:
-
Not Saving Your Work: Always save your workbook before running a Macro, as they can sometimes cause unexpected changes.
-
Overcomplicating Macros: Keep your Macros simple and easy to read. If a Macro becomes too complex, it can be hard to maintain.
-
Neglecting Pivot Table Refreshes: Remember to refresh your Pivot Table after making changes to the data. Right-click on the Pivot Table and select "Refresh."
-
Ignoring Data Validation: Always validate the data you're using for analysis. Garbage in means garbage out!
Troubleshooting Issues
If you encounter issues when using Macros or Pivot Tables, here are some strategies to troubleshoot:
-
Macro Not Running: Ensure you have enabled Macros in your Excel settings (File > Options > Trust Center).
-
Pivot Table Not Updating: Check that your source data range includes any new data you want analyzed.
-
Errors in Calculated Fields: Double-check your formulas for any syntax errors.
Helpful Tips for Efficient Usage
-
Keyboard Shortcuts: Familiarize yourself with keyboard shortcuts for frequently used actions to speed up your workflow.
-
Backup Your Files: When working on important projects, keep backups in case you need to restore a previous version.
-
Keep Learning: Excel is a vast tool with endless capabilities. Continually explore and learn new features to stay ahead.
<div class="faq-section">
<div class="faq-container">
<h2>Frequently Asked Questions</h2>
<div class="faq-item">
<div class="faq-question">
<h3>What is the difference between a Macro and a Pivot Table?</h3>
<span class="faq-toggle">+</span>
</div>
<div class="faq-answer">
<p>A Macro automates repetitive tasks while a Pivot Table summarizes and analyzes data, making it easier to interpret large datasets.</p>
</div>
</div>
<div class="faq-item">
<div class="faq-question">
<h3>Can I edit a recorded Macro?</h3>
<span class="faq-toggle">+</span>
</div>
<div class="faq-answer">
<p>Yes! You can edit the Macro using VBA to customize its functionality and improve performance.</p>
</div>
</div>
<div class="faq-item">
<div class="faq-question">
<h3>Why isn't my Pivot Table refreshing?</h3>
<span class="faq-toggle">+</span>
</div>
<div class="faq-answer">
<p>Make sure the source data is properly updated. Right-click the Pivot Table and select 'Refresh' to manually refresh the data.</p>
</div>
</div>
</div>
</div>
Mastering Macros and Pivot Tables can truly transform how you handle data analysis in Excel. These tools not only help you work more efficiently but also enable you to derive more meaningful insights from your data. The ability to automate repetitive tasks and summarize information in a user-friendly manner makes Excel a powerful ally in your day-to-day tasks.
Don't hesitate to explore additional resources and tutorials to sharpen your skills further. As you practice, you'll find even more ways to leverage these features in your workflows. Happy analyzing! 🎉
<p class="pro-note">🚀 Pro Tip: Spend some time regularly practicing your Macro and Pivot Table skills to enhance your efficiency and data analysis capabilities!</p>