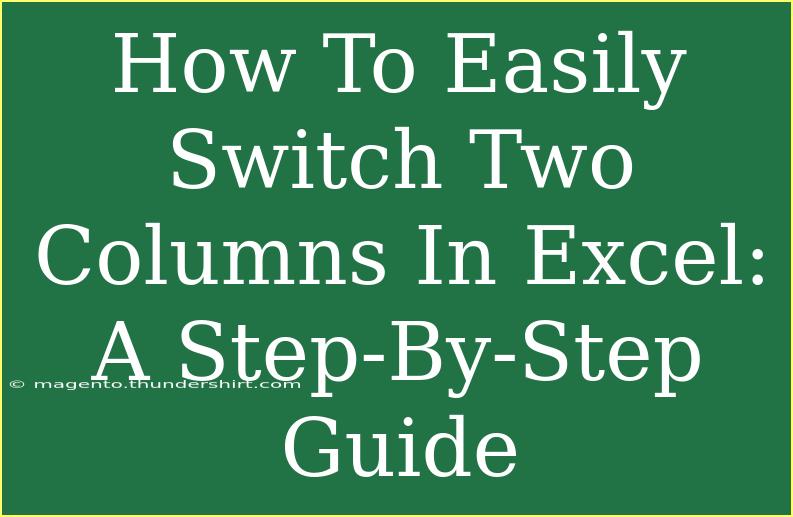Switching two columns in Excel might seem like a daunting task if you're not familiar with the ins and outs of the application. But don’t worry! With a bit of guidance, you'll master this skill in no time. Whether you're working on a school project, managing your budget, or organizing data for work, knowing how to easily switch columns can enhance your productivity and improve your data layout. Let's dive into some helpful tips, shortcuts, and advanced techniques for switching two columns in Excel efficiently! 🚀
Understanding the Basics
Before we jump into switching columns, let’s familiarize ourselves with the basics of Excel columns:
- Columns are vertical sections of a spreadsheet, identified by letters (A, B, C, etc.).
- Data can often be better understood when organized properly. Sometimes, you’ll find that switching two columns creates a more logical flow or allows for better analysis.
Step-by-Step Guide to Switch Two Columns in Excel
Switching two columns in Excel can be achieved in a few different ways. Here’s a straightforward step-by-step guide to help you make this change seamlessly.
Method 1: Drag and Drop
-
Select the Column: Click on the header of the first column you want to switch.
-
Move the Cursor: Move your mouse to the edge of the selected column until you see a four-sided arrow cursor.
-
Drag the Column: Click and hold the left mouse button, then drag the column to the location of the second column.
-
Release to Drop: When you reach the desired position, release the mouse button. Excel will automatically switch the columns.
<table>
<tr>
<th>Step</th>
<th>Action</th>
</tr>
<tr>
<td>1</td>
<td>Select the first column.</td>
</tr>
<tr>
<td>2</td>
<td>Drag the column to the new position.</td>
</tr>
<tr>
<td>3</td>
<td>Release the mouse to switch.</td>
</tr>
</table>
<p class="pro-note">🖱️ Pro Tip: Always make sure to check if any formulas reference the columns you are switching to avoid issues later!</p>
Method 2: Copy and Paste
If you are dealing with data that has a lot of formulas or formatting, the drag-and-drop method might not be the best approach. Instead, try this method:
-
Select the First Column: Click on the header of the first column you wish to switch.
-
Copy the Column: Right-click and select "Copy" or simply press Ctrl + C.
-
Select the Second Column: Click on the header of the second column.
-
Insert Copied Column: Right-click on the second column header and choose “Insert Copied Cells.” This will shift the second column to the right.
-
Select the Now-Shifted First Column: Now select the new position of the first column and repeat the copy process for it.
-
Finally, Delete the Original Columns: You can select the original columns you copied and choose “Delete” to remove them.
Method 3: Using Excel Shortcuts
-
Select the Column: Use the arrow keys to navigate and select the column you want to switch.
-
Cut the Column: Press Ctrl + X to cut the column.
-
Navigate to the Target Location: Use the arrow keys to move to the column where you want to place the cut column.
-
Insert Cut Cells: Press Ctrl + Shift + + (the plus sign) to insert the cut column.
-
Adjust Any Data Reference: Make sure any formulas or functions referencing the data still work properly after the move.
Common Mistakes to Avoid
-
Not Checking for References: Always double-check if the columns you’re switching have cells referenced in formulas elsewhere in your workbook.
-
Accidentally Overwriting Data: Be cautious when inserting columns to avoid unintentionally overwriting existing data.
-
Not Saving Your Work: Always save your Excel file before making major changes, so you can revert back if needed.
Troubleshooting Issues
If you encounter problems while switching columns, here are a few tips to help you troubleshoot:
-
Data Loss: If you notice that some data appears to be missing after switching, check if you accidentally deleted it. Using the Undo feature (Ctrl + Z) can help.
-
Formatting Issues: If the formatting looks off after switching, you might need to adjust the format of the newly positioned columns. Check cell styles and formats to ensure consistency.
-
Reference Errors: If you see errors like #REF! in your formulas, it means that some cell references have changed due to the switching. Make sure to update those references accordingly.
<div class="faq-section">
<div class="faq-container">
<h2>Frequently Asked Questions</h2>
<div class="faq-item">
<div class="faq-question">
<h3>Can I switch columns if I have filters applied?</h3>
<span class="faq-toggle">+</span>
</div>
<div class="faq-answer">
<p>Yes, you can switch columns even if filters are applied. However, ensure that you remove filters after switching to avoid confusion in your data representation.</p>
</div>
</div>
<div class="faq-item">
<div class="faq-question">
<h3>What if my columns have different data types?</h3>
<span class="faq-toggle">+</span>
</div>
<div class="faq-answer">
<p>When switching columns, Excel will maintain the data types. Ensure that after switching, you verify the format if it needs adjustments.</p>
</div>
</div>
<div class="faq-item">
<div class="faq-question">
<h3>Is there a way to switch more than two columns at once?</h3>
<span class="faq-toggle">+</span>
</div>
<div class="faq-answer">
<p>Yes! You can select multiple columns and use the same methods mentioned above. Just ensure that you drag, cut, and paste them in the correct order.</p>
</div>
</div>
</div>
</div>
Recapping everything, switching columns in Excel is a valuable skill that can dramatically improve your ability to manage and analyze data. Whether you use drag-and-drop, copy-and-paste, or keyboard shortcuts, each method can help you achieve your goal quickly and efficiently. Don’t hesitate to practice these techniques in different scenarios to become proficient.
Engage with other tutorials and explore more ways to enhance your Excel skills! The more you practice, the better you’ll become.
<p class="pro-note">📊 Pro Tip: Keep exploring Excel features; small techniques can make a huge difference in your workflow!</p>