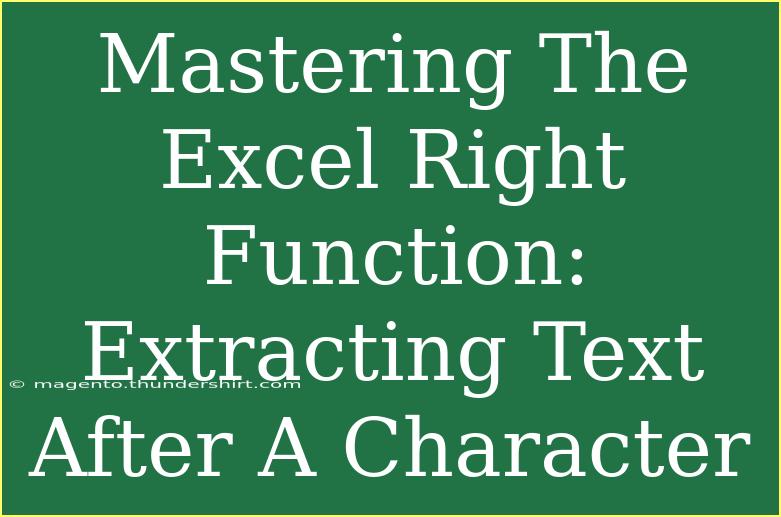When it comes to handling data in Excel, the RIGHT function can be a game-changer, especially when you need to extract text after a specific character. Whether you're dealing with a list of emails, product codes, or any other data format that includes characters you want to focus on, this function offers an effective solution. In this blog post, we'll explore tips, shortcuts, and advanced techniques for mastering the Excel RIGHT function, specifically aimed at extracting text after a character.
Understanding the RIGHT Function
The RIGHT function in Excel is designed to return a specified number of characters from the right side of a text string. Its syntax is simple:
RIGHT(text, [num_chars])
- text: The text string from which you want to extract characters.
- num_chars: The number of characters to extract from the end of the string.
Example Scenario
Let's consider a scenario where you have a list of email addresses, and you need to extract the domain names (everything after the '@' character). Instead of manually copying and pasting or using complex formulas, the RIGHT function can help you automate this task easily.
Steps to Use the RIGHT Function Effectively
To extract text after a character using the RIGHT function, follow these steps:
-
Identify Your Data: Begin by reviewing your dataset. In this example, let’s assume your emails are listed in column A.
-
Determine the Character Position: To extract everything after '@', you need to find out its position. This can be done using the FIND function:
=FIND("@", A1)
-
Calculate the Number of Characters to Extract: The total number of characters in the text string can be found with the LEN function:
=LEN(A1)
-
Combine the Functions: Now combine the LEN, FIND, and RIGHT functions into a single formula to extract the text after '@':
=RIGHT(A1, LEN(A1) - FIND("@", A1))
Example in Practice
| Email Address |
Extracted Domain |
| john@example.com |
=RIGHT(A1, LEN(A1) - FIND("@", A1)) |
| jane@sample.org |
=RIGHT(A2, LEN(A2) - FIND("@", A2)) |
| doe@testing.com |
=RIGHT(A3, LEN(A3) - FIND("@", A3)) |
Important Notes
<p class="pro-note">Always ensure that the character you're looking for actually exists in the text. If it doesn't, Excel will return an error.</p>
Helpful Tips and Tricks
-
Use the TRIM function: If your text might have leading or trailing spaces, consider using TRIM to clean the data before applying the RIGHT function.
-
Error Handling: Use the IFERROR function to manage situations where the character might not be present. Wrap your formula like this:
=IFERROR(RIGHT(A1, LEN(A1) - FIND("@", A1)), "No '@' found")
-
Combining with other functions: The RIGHT function works best when combined with other text functions like MID, LEFT, or SEARCH, depending on your needs.
Common Mistakes to Avoid
-
Forgetting to adjust for character positions: Ensure you adjust the number of characters to be extracted correctly based on the position of your character.
-
Ignoring case sensitivity: The FIND function is case-sensitive. If you need a case-insensitive search, use the SEARCH function instead.
-
Not checking for errors: Always check if the character exists in your string to avoid errors that might arise in your calculations.
Troubleshooting Tips
If you encounter issues while using the RIGHT function, here are some troubleshooting tips:
- Check your formulas: Ensure your formulas are correctly referencing the intended cells.
- Look for hidden spaces: Use the TRIM function to remove any unexpected spaces from your strings.
- Verify character positions: Make sure that the characters you're looking for exist in the strings and are correctly identified in your formula.
<div class="faq-section">
<div class="faq-container">
<h2>Frequently Asked Questions</h2>
<div class="faq-item">
<div class="faq-question">
<h3>Can I use the RIGHT function with multiple characters?</h3>
<span class="faq-toggle">+</span>
</div>
<div class="faq-answer">
<p>No, the RIGHT function only extracts from the end of the string. You will need to use a combination of other functions to extract text after multiple characters.</p>
</div>
</div>
<div class="faq-item">
<div class="faq-question">
<h3>What should I do if the character isn't found?</h3>
<span class="faq-toggle">+</span>
</div>
<div class="faq-answer">
<p>Wrap your formula with IFERROR to handle cases where the character is not found, allowing for a more graceful error response.</p>
</div>
</div>
<div class="faq-item">
<div class="faq-question">
<h3>Is the RIGHT function case-sensitive?</h3>
<span class="faq-toggle">+</span>
</div>
<div class="faq-answer">
<p>Yes, the RIGHT function itself is not case-sensitive, but functions like FIND are. Use SEARCH for a case-insensitive option.</p>
</div>
</div>
</div>
</div>
In conclusion, mastering the RIGHT function can significantly improve your data handling skills in Excel. By following the steps and tips outlined in this guide, you'll be able to extract meaningful information from your datasets efficiently. Practice using the RIGHT function in various scenarios, and don't shy away from combining it with other Excel functions to unlock its full potential.
<p class="pro-note">✨Pro Tip: Experiment with different data sets to see how the RIGHT function can streamline your workflow!</p>