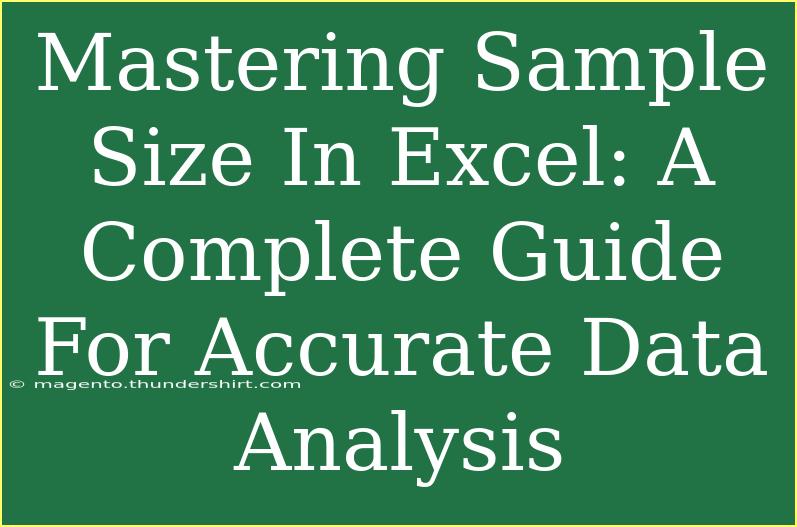When it comes to data analysis, one of the most crucial factors that can greatly affect the results is the sample size. Getting the sample size right can make a world of difference in your conclusions and overall insights. Fortunately, with Excel, you have powerful tools at your disposal to help you calculate and understand sample sizes effectively. In this guide, we’ll explore how to master sample size calculations in Excel, share helpful tips and advanced techniques, and even highlight common pitfalls to avoid. So, let’s dive in! 📊
Understanding Sample Size
Before we get into the technicalities, let’s define what sample size is. Sample size refers to the number of observations or replicates in a statistical sample. A larger sample size generally leads to more accurate and reliable results, but it also requires more resources. Striking the right balance is key.
Importance of Sample Size
- Precision: A larger sample size reduces sampling error, leading to more precise estimates.
- Confidence Levels: Bigger samples can give you higher confidence levels, which is vital for robust conclusions.
- Generalizability: The right sample size helps ensure that your results can be generalized to the larger population.
Calculating Sample Size in Excel
Calculating sample size in Excel is a straightforward process. Here’s how you can do it step by step.
Step 1: Define Your Population
Before diving into calculations, define the population size, which is the total group you're interested in analyzing.
Step 2: Decide on Your Margin of Error
The margin of error represents the amount of error that you’re willing to tolerate. It’s often set as a percentage.
Step 3: Determine Your Confidence Level
Typically, you can choose a confidence level of 90%, 95%, or 99%. This reflects how confident you want to be that your sample accurately reflects the population.
Step 4: Use the Formula
Use the following formula to calculate the sample size:
[ n = \frac{Z^2 \cdot p \cdot (1-p)}{E^2} ]
Where:
- ( n ) = required sample size
- ( Z ) = Z-score (1.96 for 95% confidence level)
- ( p ) = estimated proportion (if unsure, use 0.5 for maximum sample size)
- ( E ) = margin of error
Step 5: Implement in Excel
Let’s break down how to implement this formula in Excel.
- Open Excel: Launch a new spreadsheet.
- Enter Variables: Create cells for your Z-score, proportion (p), and margin of error (E).
- Calculate: In another cell, input the formula. Your Excel function may look like this:
= (B1^2 * B2 * (1-B2)) / B3^2
Replace B1, B2, and B3 with the cell references for your Z-score, proportion, and margin of error, respectively.
Example of Sample Size Calculation
Suppose you want to conduct a survey and you’ve defined your parameters as follows:
- Population size: 1000
- Margin of Error: 5% (0.05)
- Confidence Level: 95% (Z-score = 1.96)
Your Excel setup might look like this:
| Parameter |
Value |
| Population Size |
1000 |
| Margin of Error |
0.05 |
| Confidence Level |
1.96 |
| Sample Size Calculation |
|
Now, using the formula, if you place the values accordingly, you'll get the required sample size.
Tips for Accurate Sample Size Determination
- Avoid Small Sample Sizes: Small sample sizes can lead to skewed results. Always aim for larger samples when feasible.
- Pilot Studies: Consider running a pilot study to estimate proportions before your main analysis.
- Use Excel’s Data Analysis Toolpak: Excel comes with a Data Analysis Toolpak that can help you conduct various analyses, including determining sample size. You can enable it through the options menu.
Common Mistakes to Avoid
When calculating sample sizes, it’s essential to avoid some common mistakes:
- Neglecting Population Size: Not accounting for the population size can lead to inaccurate sample size determinations.
- Using an Incorrect Margin of Error: A misunderstanding of what constitutes an acceptable margin of error can skew your results.
- Misinterpreting Confidence Levels: Confidence levels need to be appropriately set; an overly high confidence level may inflate your sample size unnecessarily.
Troubleshooting Issues
If you encounter issues while calculating sample sizes in Excel:
- Formula Errors: Double-check cell references and ensure that your formula is correctly implemented.
- Data Type Errors: Ensure all your input values are correctly formatted (e.g., decimal instead of percentage).
- VBA for Complex Calculations: For advanced sample size calculations, consider learning some VBA (Visual Basic for Applications) to create custom functions.
<div class="faq-section">
<div class="faq-container">
<h2>Frequently Asked Questions</h2>
<div class="faq-item">
<div class="faq-question">
<h3>What is the ideal sample size for a survey?</h3>
<span class="faq-toggle">+</span>
</div>
<div class="faq-answer">
<p>It depends on the population size and desired margin of error. Generally, a sample size of 300-500 is sufficient for a population of 1,000 or more.</p>
</div>
</div>
<div class="faq-item">
<div class="faq-question">
<h3>How does margin of error affect sample size?</h3>
<span class="faq-toggle">+</span>
</div>
<div class="faq-answer">
<p>A smaller margin of error requires a larger sample size to ensure accuracy.</p>
</div>
</div>
<div class="faq-item">
<div class="faq-question">
<h3>Can I use Excel for sample size calculations?</h3>
<span class="faq-toggle">+</span>
</div>
<div class="faq-answer">
<p>Yes, Excel has built-in functions that allow you to calculate sample sizes easily.</p>
</div>
</div>
</div>
</div>
Understanding and mastering sample sizes in Excel is a pivotal skill for anyone involved in data analysis. Not only does it improve your analysis accuracy, but it also enables better decision-making based on reliable data. By following the outlined steps, avoiding common mistakes, and using Excel’s powerful features, you can ensure that your sample sizes are spot on!
Practicing these techniques regularly will solidify your understanding and efficiency in data analysis. Explore related tutorials on sample sizes or delve deeper into data analysis techniques to enhance your skills further.
<p class="pro-note">📈Pro Tip: Practice calculating sample sizes in Excel with different parameters to get comfortable with the process!</p>