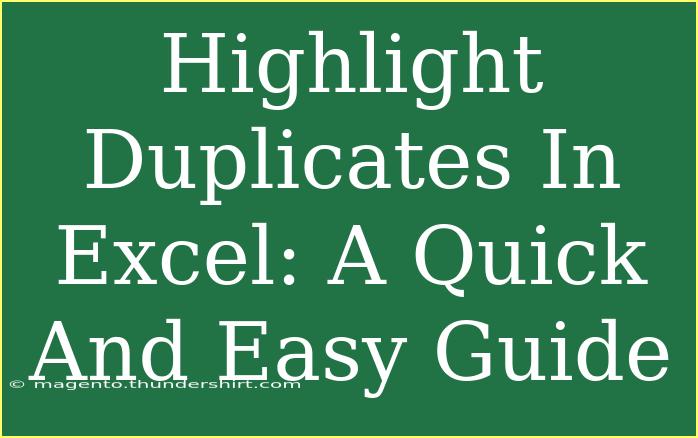When it comes to managing data in Excel, having duplicate entries can be a real headache. But don't worry! There’s an effective and straightforward way to highlight these duplicates so you can clean up your data quickly. In this guide, we’ll explore how to highlight duplicates in Excel, share helpful tips and shortcuts, and discuss common mistakes to avoid along the way. Let's dive in! 🚀
Understanding Duplicates in Excel
Before we jump into the methods of highlighting duplicates, it's important to understand what duplicate entries are. In Excel, duplicates refer to entries that appear more than once in a dataset. For instance, if you have a list of customer names and "John Doe" appears three times, that's a duplicate. Identifying and managing these duplicates is crucial for accurate data analysis and reporting.
How to Highlight Duplicates Using Conditional Formatting
One of the easiest ways to identify duplicates in Excel is through Conditional Formatting. Follow these simple steps:
Step 1: Select Your Data Range
- Open your Excel worksheet and select the range of cells where you want to check for duplicates. This can be a single column or multiple columns.
Step 2: Navigate to Conditional Formatting
- Go to the Home tab on the ribbon.
- Click on Conditional Formatting.
Step 3: Choose the Highlight Cells Rules
- From the dropdown, select Highlight Cells Rules.
- Then click on Duplicate Values.
Step 4: Set Your Formatting Options
- A dialog box will appear asking you to choose the formatting style for the duplicates (like a different color).
- Choose the format you prefer and click OK.
Step 5: Review the Results
- Excel will immediately highlight the duplicate values in the selected range, making it easy to spot them.
Important Note
<p class="pro-note">Ensure that your data does not contain leading or trailing spaces, as these can affect the duplicate detection.</p>
Advanced Techniques for Highlighting Duplicates
If you are looking for more advanced techniques, here are additional ways to manage duplicates:
Using Formulas
Another method to identify duplicates is through formulas. You can use the COUNTIF function to flag duplicates.
Here’s how:
- Insert a New Column next to your data.
- Enter the formula:
=IF(COUNTIF($A$1:$A$100, A1) > 1, "Duplicate", "Unique"). Adjust the range $A$1:$A$100 based on your actual data range.
- Drag the fill handle to apply the formula to other cells.
Visual Basic for Applications (VBA)
If you're dealing with a large dataset and need a more automated solution, VBA can help:
-
Press ALT + F11 to open the VBA editor.
-
Insert a new module (Insert > Module).
-
Copy and paste this code:
Sub HighlightDuplicates()
Dim Rng As Range
Dim Cell As Range
Set Rng = Application.Selection
For Each Cell In Rng
If Application.WorksheetFunction.CountIf(Rng, Cell.Value) > 1 Then
Cell.Interior.Color = RGB(255, 0, 0) ' Red color for duplicates
End If
Next Cell
End Sub
-
Run the macro by pressing F5.
Important Note
<p class="pro-note">Always back up your data before running VBA scripts, as they can modify your worksheet directly.</p>
Common Mistakes to Avoid
While highlighting duplicates is a simple task, there are a few pitfalls to be mindful of:
- Ignoring Data Formatting: Ensure that your data is consistently formatted. Different formats (like text vs. numbers) can cause duplicates to be overlooked.
- Not Checking for Hidden Characters: Sometimes, hidden characters or spaces can prevent Excel from recognizing duplicates. Use the TRIM function to clean your data.
- Failing to Update Conditional Formatting: If you add new data to your range, make sure to update your conditional formatting rules.
Troubleshooting Common Issues
If you find that Excel is not highlighting duplicates as expected, consider these troubleshooting steps:
- Check Your Selection: Ensure you have selected the correct range of cells before applying formatting.
- Review Your Formula: If you're using a formula, double-check for any syntax errors or range mismatches.
- Look for Formatting Inconsistencies: Ensure all data is formatted the same way, as discrepancies can lead to missed duplicates.
<div class="faq-section">
<div class="faq-container">
<h2>Frequently Asked Questions</h2>
<div class="faq-item">
<div class="faq-question">
<h3>Can I highlight duplicates in multiple columns?</h3>
<span class="faq-toggle">+</span>
</div>
<div class="faq-answer">
<p>Yes! You can select multiple columns and apply the same Conditional Formatting rules to highlight duplicates across the entire selection.</p>
</div>
</div>
<div class="faq-item">
<div class="faq-question">
<h3>Will highlighting duplicates remove them?</h3>
<span class="faq-toggle">+</span>
</div>
<div class="faq-answer">
<p>No, highlighting duplicates only identifies them visually. You'll need to delete or manage them manually or use additional functions.</p>
</div>
</div>
<div class="faq-item">
<div class="faq-question">
<h3>Can I customize the highlight color?</h3>
<span class="faq-toggle">+</span>
</div>
<div class="faq-answer">
<p>Absolutely! You can choose any color you like when setting up Conditional Formatting for duplicate values.</p>
</div>
</div>
<div class="faq-item">
<div class="faq-question">
<h3>What if my data is linked from other sheets?</h3>
<span class="faq-toggle">+</span>
</div>
<div class="faq-answer">
<p>If your data is linked, ensure that any updates reflect the highlighted duplicates by refreshing your links.</p>
</div>
</div>
</div>
</div>
In summary, highlighting duplicates in Excel is a vital skill that can significantly improve your data management process. By using Conditional Formatting, formulas, or VBA, you can quickly and effectively spot duplicate entries in your datasets. Remember to avoid common mistakes and troubleshoot any issues that arise.
Take the time to practice these techniques and explore additional tutorials available to deepen your understanding of Excel’s functionality.
<p class="pro-note">🌟 Pro Tip: Regularly clean your data to avoid duplicate issues in the first place! Consider implementing checks or using data validation techniques.</p>