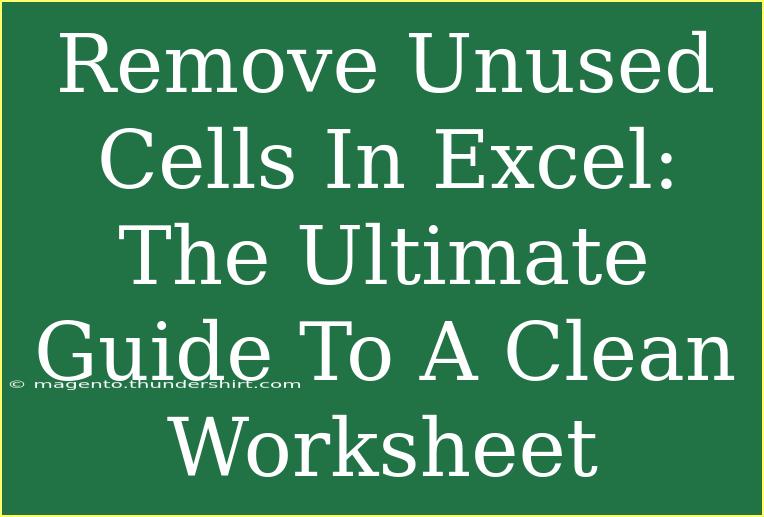If you’ve ever stared at a cluttered Excel worksheet, you know how overwhelming it can be. 😩 The sight of unused cells can make data analysis feel like navigating a maze. That’s why cleaning up your worksheet by removing unused cells is essential. Not only does it help you focus on the relevant data, but it can also improve performance and make your workbook easier to navigate. This ultimate guide will walk you through effective techniques to tidy up your worksheets, highlighting helpful tips, common pitfalls, and troubleshooting advice along the way.
Understanding Unused Cells in Excel
Before diving into the methods of removing unused cells, let’s first define what they are. Unused cells in Excel refer to any cells that have no data or formatting applied. They can be found in rows or columns that haven’t been utilized, leading to a bloated file size and potentially confusing layouts.
Why Remove Unused Cells?
Here are a few reasons why it's beneficial to remove unused cells in Excel:
- Improved Performance: A clean worksheet can lead to faster calculations and a smoother user experience.
- Enhanced Visual Clarity: A tidier interface allows for easier data analysis and reporting.
- Reduced File Size: Fewer cells mean a smaller file, which is easier to share and store.
How to Remove Unused Cells in Excel
Method 1: Delete Empty Rows and Columns
The most straightforward method to remove unused cells is to delete empty rows and columns.
- Select Empty Rows/Columns: Click on the row number or column letter of the empty row or column you want to delete.
- Right-click and Choose Delete: Right-click on the selected row or column and select "Delete."
Pro Tip: To quickly select multiple empty rows or columns, hold down the Ctrl key while clicking on the row numbers or column letters.
Method 2: Use Go To Special
Excel’s "Go To Special" feature allows you to quickly identify and delete empty cells.
- Press
Ctrl + G: This opens the "Go To" dialog box.
- Click on Special: Choose "Special" from the bottom left corner.
- Select Blanks: In the Go To Special window, select "Blanks" and hit "OK."
- Delete the Selected Rows/Columns: With blank cells highlighted, right-click and delete the rows or columns.
Method 3: Using a Filter
Filtering can also help you identify and delete empty rows.
- Select Your Data Range: Highlight the entire data range you want to filter.
- Activate the Filter: Go to the "Data" tab and click on "Filter."
- Filter by Blanks: Click on the filter dropdown on the relevant column and select "Blanks."
- Select and Delete: Highlight the filtered blank rows, right-click, and delete them. Then, remove the filter to see your clean data.
Common Mistakes to Avoid
While cleaning up your worksheet, it’s easy to make mistakes that can lead to data loss. Here are some common pitfalls to avoid:
- Accidentally Deleting Important Data: Always double-check your selections before hitting delete.
- Neglecting to Back Up: Always keep a backup of your Excel file before making significant changes.
- Not Saving Changes: Make sure to save your work after cleaning to prevent losing progress.
Troubleshooting Issues
If you encounter problems while removing unused cells, here are some quick fixes:
- Deleted Cells Keep Reappearing: Sometimes, Excel doesn’t register deletions. Try saving and reopening the workbook.
- Cells Still Appear to Be Blank: You might have invisible characters. Use the "Clear All" option in the "Home" tab to ensure complete deletion.
- Errors in Formulas: If deleting rows or columns causes errors in formulas, check the formula references and update them as needed.
<div class="faq-section">
<div class="faq-container">
<h2>Frequently Asked Questions</h2>
<div class="faq-item">
<div class="faq-question">
<h3>How do I know which cells are unused?</h3>
<span class="faq-toggle">+</span>
</div>
<div class="faq-answer">
<p>You can use the "Go To Special" feature and select "Blanks" to identify unused cells quickly.</p>
</div>
</div>
<div class="faq-item">
<div class="faq-question">
<h3>Can I recover deleted cells?</h3>
<span class="faq-toggle">+</span>
</div>
<div class="faq-answer">
<p>If you haven't saved after deleting, you can use Ctrl + Z to undo the deletion. Otherwise, you might need to restore from a backup.</p>
</div>
</div>
<div class="faq-item">
<div class="faq-question">
<h3>Will removing unused cells affect my formulas?</h3>
<span class="faq-toggle">+</span>
</div>
<div class="faq-answer">
<p>Yes, if the formulas reference the rows or columns you deleted, you'll need to adjust them accordingly.</p>
</div>
</div>
<div class="faq-item">
<div class="faq-question">
<h3>Is there a shortcut for quickly deleting rows?</h3>
<span class="faq-toggle">+</span>
</div>
<div class="faq-answer">
<p>Yes! You can select the row and use Ctrl + - (the minus key) to delete it quickly.</p>
</div>
</div>
</div>
</div>
In summary, having a clean Excel worksheet is vital for efficient data management. By removing unused cells through methods such as deleting empty rows and columns, utilizing the "Go To Special" feature, and applying filters, you can create a more organized workspace. Remember to avoid common mistakes, back up your data, and troubleshoot any issues you encounter along the way.
Cleaning up your worksheet might seem daunting, but with practice, you’ll find it gets easier each time. Explore other related tutorials, and don’t hesitate to dive deeper into Excel functionalities to enhance your skills.
<p class="pro-note">🌟Pro Tip: Regularly clean your Excel worksheets to maintain efficiency and clarity!</p>