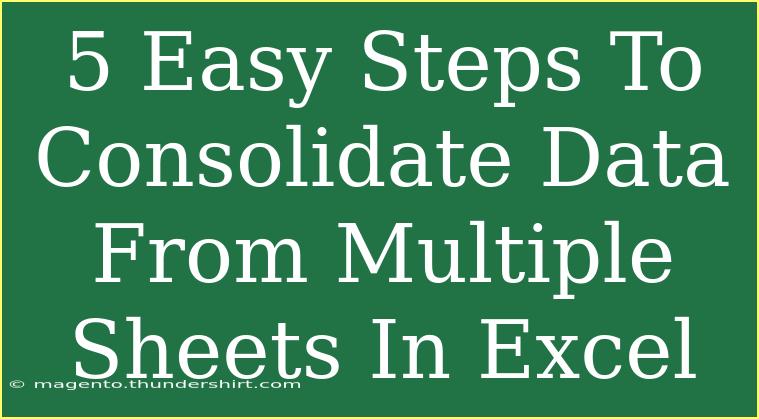Consolidating data from multiple sheets in Excel can often feel like a daunting task, especially if you’re juggling various sources of information. Whether you’re working on a project that requires data compilation or simply trying to analyze information more efficiently, this guide will help you streamline the process with ease. 🚀
In this article, we will go through 5 easy steps to effectively consolidate data from multiple sheets. Along the way, I'll share tips, tricks, and troubleshooting advice to help you navigate any challenges that may arise. So grab your spreadsheets, and let’s dive in!
Step 1: Prepare Your Data
Before we jump into the actual consolidation process, it’s essential to ensure that your data is well-organized. Here are some key aspects to consider:
- Uniformity: Ensure all sheets contain similar columns and data types. For example, if you have a column for “Sales,” make sure each sheet includes this column with consistent formatting.
- No Blank Rows: Remove any blank rows or columns that could interfere with the consolidation process.
- Headers: Make sure each sheet has a header row for clarity.
Taking the time to prepare your data will save you a lot of headaches later on.
Step 2: Use the Consolidate Function
Excel has a built-in Consolidate function that allows you to merge data from different sheets easily. Here’s how to use it:
- Open a new worksheet where you want to consolidate your data.
- Go to the Data tab on the ribbon.
- Click on the Consolidate button.
- In the Consolidate dialog box, select the function you want to use (e.g., SUM, AVERAGE, etc.).
- Click on the Reference box and then select the range of your first sheet.
- Click Add to include the range.
- Repeat this step for each sheet you wish to consolidate.
- Once all ranges are added, click OK.
Your data will be consolidated into the new worksheet, reflecting your specified calculations. 🎉
| Function |
Description |
| SUM |
Adds together the selected values. |
| AVERAGE |
Calculates the average of selected values. |
| COUNT |
Counts the number of entries. |
| MAX |
Returns the highest value in the selection. |
| MIN |
Returns the lowest value in the selection. |
<p class="pro-note">🔍 Pro Tip: Always review the consolidated data to ensure accuracy, especially if you’re using functions that depend on correct numerical formats.</p>
Step 3: Use the Power Query Tool
If you are using a recent version of Excel, you have access to Power Query, which offers a more advanced approach to data consolidation. Here’s how to use it:
- Go to the Data tab.
- Select Get Data, then choose From Other Sources, followed by Blank Query.
- In the Power Query editor, click Advanced Editor.
- Write a query that references each sheet. For example:
let
Source1 = Excel.CurrentWorkbook(){[Name="Sheet1"]}[Content],
Source2 = Excel.CurrentWorkbook(){[Name="Sheet2"]}[Content],
Combined = Table.Combine({Source1, Source2})
in
Combined
- Click Close & Load to import your consolidated data into a new worksheet.
Power Query offers powerful transformations and allows for dynamic updates whenever the source data changes.
Step 4: Manual Copy-Paste Method
While automated tools are fantastic, sometimes manual methods are easier or more appropriate, especially for small datasets. Here’s how to do it:
- Open the sheet from which you want to copy data.
- Select the desired range and copy it (Ctrl + C).
- Navigate to your consolidation sheet and paste it (Ctrl + V).
- Repeat for each sheet as needed.
This method allows for greater control over what data you include but can be time-consuming for larger datasets.
<p class="pro-note">🛠️ Pro Tip: When copying and pasting, ensure you use "Paste Values" to avoid bringing in unwanted formulas.</p>
Step 5: Validate Your Data
Once you’ve consolidated your data, it’s crucial to validate it. Here’s how to ensure everything checks out:
- Cross-Check Totals: Compare your consolidated total against the totals in each individual sheet.
- Check for Duplicates: Use Excel’s conditional formatting to highlight duplicates, ensuring you haven’t accidentally included the same data twice.
- Formula Verification: If you used formulas, double-check the references and results to confirm they are correct.
Proper validation helps maintain the integrity of your data analysis and presentation.
Common Mistakes to Avoid
When consolidating data from multiple sheets, there are common pitfalls that can derail your efforts. Here’s a list of mistakes to avoid:
- Inconsistent Data Formats: Always ensure your data types match across sheets. For example, dates should all be formatted the same way.
- Forgetting to Update Ranges: If you add new data to your sheets, make sure to update the ranges in the Consolidate function.
- Ignoring Blank Cells: Blank cells can skew your calculations, especially with functions like AVERAGE. Always check for and address them.
Troubleshooting Issues
If you encounter problems while consolidating your data, here are some common issues and their solutions:
- Error Messages: If you see an error message in your Consolidate function, it may be due to inconsistent data formats. Double-check to ensure everything matches.
- Missing Data: If some data isn’t appearing, make sure you’ve included the correct sheet range and that the data exists within that range.
- Slow Performance: Large datasets can slow down Excel. Consider breaking down your consolidation into smaller parts or using Power Query for more efficient handling.
<div class="faq-section">
<div class="faq-container">
<h2>Frequently Asked Questions</h2>
<div class="faq-item">
<div class="faq-question">
<h3>Can I consolidate data from different workbooks?</h3>
<span class="faq-toggle">+</span>
</div>
<div class="faq-answer">
<p>Yes, you can consolidate data from different workbooks by selecting the ranges from each workbook in the Consolidate function.</p>
</div>
</div>
<div class="faq-item">
<div class="faq-question">
<h3>What if my sheets have different columns?</h3>
<span class="faq-toggle">+</span>
</div>
<div class="faq-answer">
<p>Ensure that the columns you want to consolidate have the same headers. You might need to rearrange or add columns to align data properly.</p>
</div>
</div>
<div class="faq-item">
<div class="faq-question">
<h3>How do I refresh data if the source sheets change?</h3>
<span class="faq-toggle">+</span>
</div>
<div class="faq-answer">
<p>You can refresh data in the Consolidate function by simply clicking the “Refresh All” button under the Data tab or using the Power Query refresh option.</p>
</div>
</div>
</div>
</div>
In summary, consolidating data from multiple sheets in Excel doesn’t have to be a struggle. By following these five simple steps—preparing your data, using the Consolidate function, leveraging Power Query, or even utilizing manual methods—you can efficiently merge and analyze information to gain valuable insights. So, whether you're handling a small project or a massive report, these techniques will empower you to handle your data with confidence.
Now, it's time to practice! Explore these methods in your Excel files and discover even more about what this powerful tool can do for you. And don't forget to check out our other tutorials for tips and techniques that can enhance your productivity and skills.
<p class="pro-note">📚 Pro Tip: Keep experimenting with different functions and tools in Excel; the more you practice, the more proficient you'll become!</p>