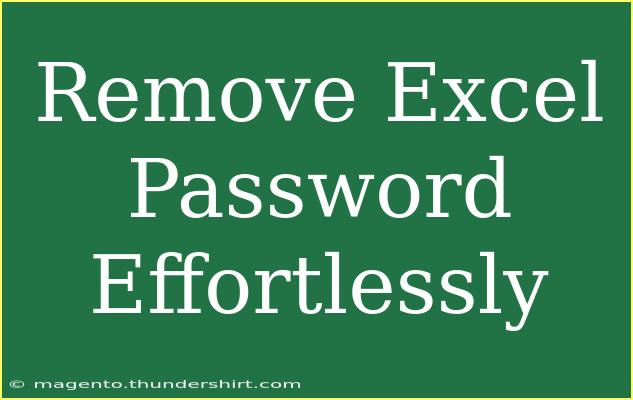Removing an Excel password can often feel like trying to crack a safe. The tension builds, especially when that password is hiding crucial data. Whether you've forgotten the password to a document you own or inherited a password-protected file, don't worry! We're here to help you navigate through this process effectively and without unnecessary stress. 💪
In this comprehensive guide, we’ll explore various methods to unlock your Excel documents easily. We’ll discuss helpful tips, shortcuts, advanced techniques, common mistakes to avoid, and how to troubleshoot any issues you might encounter. You’ll walk away feeling confident and ready to tackle those locked files!
Understanding Excel Password Protection
Excel offers two types of password protection: opening the workbook (the file itself) and protecting sheets or ranges. The first prevents anyone from accessing the file without the password, while the latter restricts editing permissions within the document. It’s crucial to know which password you’re dealing with before trying to remove it.
Why You Might Need to Remove an Excel Password
-
Forgotten Password: Life happens, and we forget things. Sometimes, it’s just easier to remove the password than to remember it.
-
Inherited Files: You may receive files from colleagues or clients that are password protected, making them inaccessible for your work.
-
Error in Password Management: It’s easy to misplace passwords or confuse them over time.
Methods to Remove Excel Passwords
Now let's dive into some methods to remove Excel passwords, starting from basic to more advanced techniques.
Method 1: Using Password Recovery Software
Password recovery software can help you bypass Excel protection effortlessly. Here’s how:
-
Download and Install Software: Choose a trusted password recovery tool and install it on your system.
-
Open the Software: Launch the application.
-
Select Your File: Choose the protected Excel file you want to unlock.
-
Choose Recovery Method: Most tools offer various attack methods like brute-force, dictionary, or smart attacks.
-
Start Recovery: Click the button to begin the password removal process.
-
Access the File: Once the tool successfully removes the password, you can open and edit your Excel file.
Tip: Research and select a password recovery software with good reviews to ensure it’s safe and effective. 🔍
Method 2: Opening the File with a Hex Editor
This method is more technical but quite effective for older Excel versions. Follow these steps:
-
Create a Backup: Always keep a copy of your original file before making any changes. 📂
-
Open the File in a Hex Editor: Use any hex editor software to open the .xls file.
-
Search for the Password: Look for the password within the hex code. It usually appears in plain text.
-
Delete the Password Entry: Remove the section of the code that represents the password.
-
Save the File: Save your changes and close the hex editor.
-
Open in Excel: Try to open your modified Excel file.
Note: This method may not work for newer versions of Excel (like .xlsx) as they have improved encryption methods.
Method 3: VBA Macro to Unlock Excel
Another interesting approach to remove a password is using a VBA macro. Here’s how you can do it:
-
Open Excel: Open Excel and press ALT + F11 to open the VBA editor.
-
Insert a New Module: Right-click on any of the items in the Project Explorer and select Insert > Module.
-
Copy and Paste the Macro Code:
Sub PasswordBreaker()
Dim i As Integer, j As Integer, k As Integer
Dim l As Integer, m As Integer, n As Integer
Dim r As Range
On Error Resume Next
For i = 65 To 66
For j = 65 To 66
For k = 65 To 66
For l = 65 To 66
For m = 65 To 66
For n = 32 To 126
ActiveSheet.Unprotect Chr(i) & Chr(j) & Chr(k) & Chr(l) & Chr(m) & Chr(n)
If ActiveSheet.ProtectContents = False Then
MsgBox "Password is " & Chr(i) & Chr(j) & Chr(k) & Chr(l) & Chr(m) & Chr(n)
Exit Sub
End If
Next n
Next m
Next l
Next k
Next j
Next i
End Sub
-
Run the Macro: After pasting the code, run the macro by pressing F5.
-
Check the Password: The password will be displayed in a message box if the code runs successfully.
Important Note: This method works best for simple passwords and may not work for more complex ones.
Common Mistakes to Avoid
While attempting to remove an Excel password, people often run into various pitfalls. Here are some common mistakes to avoid:
-
Not Creating Backups: Always create a backup of your original Excel file before attempting to unlock it.
-
Using Untrusted Software: Be wary of downloading password recovery tools from unverified sources. They may contain malware.
-
Ignoring File Type: Ensure you are aware of the Excel version and file format, as newer versions have robust security measures.
-
Overlooking System Requirements: Some password recovery tools may require specific operating systems or setups.
Troubleshooting Issues
Sometimes, things don’t go as planned. Here are some troubleshooting tips:
-
If the Password Recovery Tool Doesn’t Work: Ensure you are using the latest version of the software and that it supports the file format you are trying to unlock.
-
VBA Macro Doesn’t Run: Make sure macros are enabled in your Excel settings.
-
Hex Editor Doesn’t Modify: Double-check that you're editing the correct part of the file's code.
<div class="faq-section">
<div class="faq-container">
<h2>Frequently Asked Questions</h2>
<div class="faq-item">
<div class="faq-question">
<h3>Can I recover a password-protected Excel file for free?</h3>
<span class="faq-toggle">+</span>
</div>
<div class="faq-answer">
<p>Yes, there are free tools and methods available, such as using VBA macros, but results may vary based on the complexity of the password.</p>
</div>
</div>
<div class="faq-item">
<div class="faq-question">
<h3>What if none of these methods work?</h3>
<span class="faq-toggle">+</span>
</div>
<div class="faq-answer">
<p>If traditional methods fail, you may need to resort to professional data recovery services that specialize in password recovery.</p>
</div>
</div>
<div class="faq-item">
<div class="faq-question">
<h3>Can I remove the password without data loss?</h3>
<span class="faq-toggle">+</span>
</div>
<div class="faq-answer">
<p>Most methods are designed to preserve data, but always back up your file before attempting any password removal process.</p>
</div>
</div>
<div class="faq-item">
<div class="faq-question">
<h3>How long does it take to remove an Excel password?</h3>
<span class="faq-toggle">+</span>
</div>
<div class="faq-answer">
<p>The time varies depending on the method and the complexity of the password. Brute-force methods can take hours or even longer.</p>
</div>
</div>
<div class="faq-item">
<div class="faq-question">
<h3>Is it legal to remove a password from an Excel file?</h3>
<span class="faq-toggle">+</span>
</div>
<div class="faq-answer">
<p>Only remove passwords from files you own or have permission to access. Always respect copyright and intellectual property rights.</p>
</div>
</div>
</div>
</div>
Removing an Excel password can be a straightforward process if you follow the right steps. Remember to always approach this task with caution, keeping data security in mind. Be sure to explore the various methods provided and choose the one that best suits your situation.
Practice using these techniques to get familiar with the processes involved in unlocking Excel documents. The more you work with these methods, the more comfortable you’ll become! And don’t hesitate to check out other tutorials available on this blog for additional learning opportunities.
<p class="pro-note">💡Pro Tip: Always maintain a list of your passwords in a secure location to avoid future lockouts!</p>