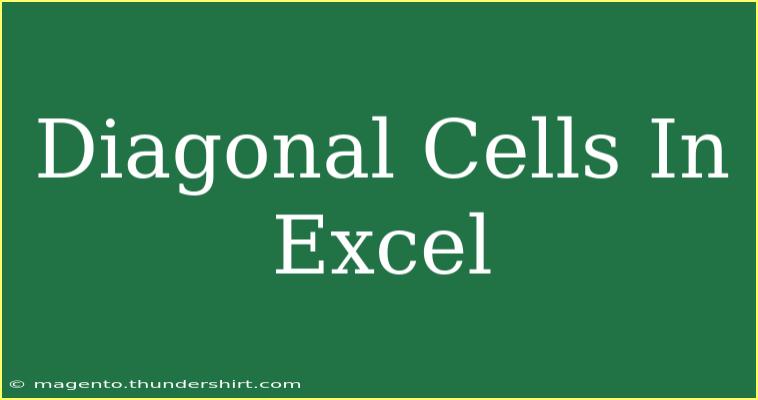Mastering the art of manipulating data in Excel can transform your work life! One intriguing yet underused technique is working with diagonal cells. If you've ever wanted to add that professional touch to your spreadsheets, learning how to effectively use diagonal cells can set your reports apart and make your data visually engaging. Let’s dive deep into the world of diagonal cells in Excel and explore helpful tips, shortcuts, and advanced techniques that will elevate your skills to the next level.
What Are Diagonal Cells?
Diagonal cells refer to cells that have text or data displayed at an angle, typically slanting from one corner to another. This is especially useful for headings that cover multiple columns, allowing for more concise titles without needing to increase cell width.
How to Create Diagonal Cells in Excel
Creating diagonal cells in Excel is a straightforward process. Here's how you can do it step by step:
-
Select the Cell: Click on the cell where you want to create a diagonal text.
-
Open Format Cells: Right-click on the selected cell and choose "Format Cells," or simply press Ctrl + 1 on your keyboard.
-
Alignment Tab: In the Format Cells window, click on the "Alignment" tab.
-
Text Orientation: In the Orientation section, you will see a small dial. Drag the pointer to the desired angle, usually around 45 degrees, for a diagonal effect.
-
Wrap Text: Make sure to check the "Wrap Text" box. This will help ensure that your text displays correctly within the cell.
-
Confirm Changes: Click "OK" to apply the changes.
-
Adjust Cell Size: You might want to adjust the row height or column width for better visibility.
<table>
<tr>
<th>Step</th>
<th>Action</th>
</tr>
<tr>
<td>1</td>
<td>Select the cell</td>
</tr>
<tr>
<td>2</td>
<td>Open Format Cells (Ctrl + 1)</td>
</tr>
<tr>
<td>3</td>
<td>Go to the Alignment tab</td>
</tr>
<tr>
<td>4</td>
<td>Adjust Text Orientation</td>
</tr>
<tr>
<td>5</td>
<td>Check "Wrap Text"</td>
</tr>
<tr>
<td>6</td>
<td>Click "OK"</td>
</tr>
<tr>
<td>7</td>
<td>Adjust cell size as needed</td>
</tr>
</table>
<p class="pro-note">✨Pro Tip: You can also use the keyboard shortcut ALT + H, then O, and A to quickly access the alignment options!</p>
Tips and Shortcuts for Using Diagonal Cells Effectively
-
Use Sparingly: While diagonal cells can look appealing, using them excessively can confuse your audience. Limit their use to headings or important data points.
-
Contrast Colors: Ensure that the text color contrasts with the cell background for readability. Dark text on light backgrounds and vice versa works best.
-
Text Size: Adjust text size appropriately to fit the cell without cutting off any words.
-
Gridlines: Remember that diagonal lines can make gridlines difficult to see. Be mindful of cell formatting to ensure clarity.
-
Copying Format: If you've formatted one cell with diagonal text, you can use the Format Painter (the paintbrush icon) to copy that format to other cells quickly.
Common Mistakes to Avoid
- Overcrowding Text: Avoid cramming too much information into a single diagonal cell. It can make it hard to read.
- Neglecting Font Size: Small fonts can disappear visually, so always test your formatting on different screen sizes.
- Ignoring Accessibility: Ensure that your color combinations are accessible for individuals with color vision deficiencies.
Troubleshooting Issues with Diagonal Cells
If you encounter issues while using diagonal cells, here are some common problems and solutions:
- Text Not Displaying Properly: If the text appears cut off, ensure that you have wrapped the text and adjusted the row height.
- Alignment Issues: If the diagonal text looks skewed, double-check the angle in the alignment settings.
- Cell Size: Sometimes, the text appears bunched together. Make sure to give enough room by expanding your cell size.
<div class="faq-section">
<div class="faq-container">
<h2>Frequently Asked Questions</h2>
<div class="faq-item">
<div class="faq-question">
<h3>Can I apply diagonal text in multiple cells at once?</h3>
<span class="faq-toggle">+</span>
</div>
<div class="faq-answer">
<p>Yes! Simply select multiple cells and follow the same steps to format them diagonally.</p>
</div>
</div>
<div class="faq-item">
<div class="faq-question">
<h3>Will diagonal text affect printing?</h3>
<span class="faq-toggle">+</span>
</div>
<div class="faq-answer">
<p>Diagonal text should print correctly, but it's advisable to do a print preview to ensure alignment looks good.</p>
</div>
</div>
<div class="faq-item">
<div class="faq-question">
<h3>Is there a way to revert diagonal text back to normal?</h3>
<span class="faq-toggle">+</span>
</div>
<div class="faq-answer">
<p>Yes, just go back into Format Cells, adjust the text orientation back to zero degrees, and uncheck "Wrap Text."</p>
</div>
</div>
</div>
</div>
Recapping all that we’ve learned, diagonal cells can give your Excel workbooks a unique and professional flair. From formatting to avoiding common pitfalls, this technique is easier than it looks and can really enhance your data presentation. So go ahead, practice using diagonal cells, and explore various tutorials that delve deeper into other Excel functionalities.
<p class="pro-note">🎉Pro Tip: Don’t forget to save your work often to avoid losing any changes, especially when experimenting with new formatting!</p>