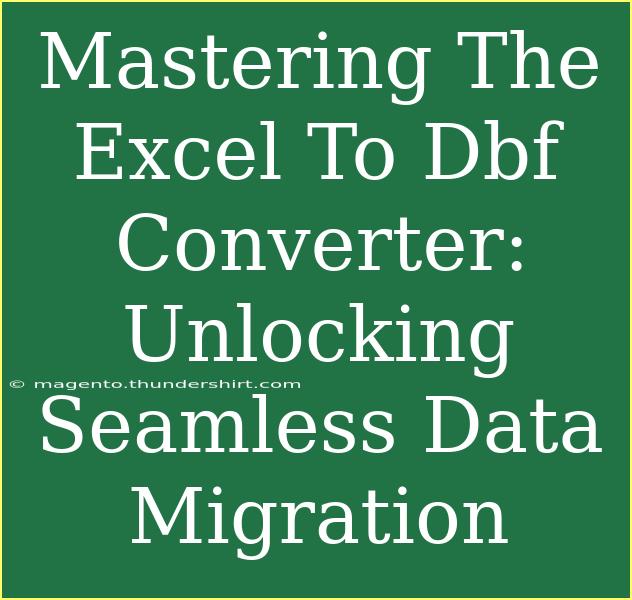In today's data-driven world, the ability to convert data between different formats is essential for seamless information management. One such conversion that many professionals encounter is moving data from Excel to DBF (dBase Format). Mastering the Excel to DBF converter can empower you to handle this task efficiently, saving you time and effort while maintaining the integrity of your data. In this article, we will delve into practical tips, advanced techniques, and common mistakes to avoid during this process. 🚀
Why Convert Excel to DBF?
Before jumping into the how-to, let’s first explore why converting Excel to DBF is beneficial.
- Database Compatibility: DBF files are widely used in various database management systems, making them essential for users who work with legacy applications.
- Data Portability: Converting to DBF ensures that your data can be shared and accessed across different platforms without compatibility issues.
- Efficient Data Handling: DBF files often use less disk space compared to Excel files, making them easier to manage and transport.
Step-by-Step Guide to Convert Excel to DBF
To streamline your conversion process, follow these steps:
-
Open Your Excel File:
- Launch Excel and open the spreadsheet you want to convert.
-
Select the Data:
- If you want to convert the entire sheet, just click on any cell. If you need specific data, highlight the required cells.
-
Save As DBF Format:
- Navigate to
File > Save As.
- In the "Save as type" dropdown menu, look for the DBF format. If it is not there, you may need to install specific software that supports this format.
-
Choose the Destination:
- Select the folder where you want to save the DBF file.
- Enter a name for your file.
-
Finalize the Conversion:
- Click on the "Save" button. If there are any prompts or alerts about data loss or format compatibility, review them carefully.
-
Verify Your Data:
- Open the newly created DBF file using a suitable program (like a database management system) to ensure that all data has been transferred correctly.
Common Mistakes to Avoid
While converting Excel to DBF can be straightforward, there are pitfalls to avoid to ensure your data remains intact.
- Ignoring Data Type Compatibility: DBF has stricter data type rules than Excel. Before conversion, check that all data types in your Excel sheet are compatible with DBF formats.
- Not Cleaning Your Data: Ensure there are no blank rows or unnecessary data in your Excel file. Clean data ensures a smoother transition to DBF.
- Overlooking Field Names: DBF files have character limits for field names (usually up to 10 characters). Rename your fields in Excel accordingly to avoid truncation.
- Skipping Backup: Always create a backup of your Excel file before proceeding with the conversion. In case of unexpected issues, you’ll have your original data safe.
Troubleshooting Conversion Issues
You may encounter issues when converting Excel to DBF. Here are some common problems and solutions:
- Error Message When Saving: If you receive an error message, check if your version of Excel supports DBF format. Some versions may require additional plugins or software.
- Data Missing After Conversion: If your data seems incomplete, revisit your Excel file to ensure it is free of errors and that you’ve selected all necessary cells.
- Incompatibility with Legacy Systems: If your DBF file doesn’t open in a specific application, verify that the DBF version is compatible with the software you are using.
Advanced Techniques for Efficient Conversion
For more advanced users, consider the following techniques to streamline your conversion:
- Batch Processing: If you have multiple Excel files to convert, look for tools that allow batch processing to convert several files at once, saving time and reducing manual effort.
- Scripts for Automation: If you regularly convert files, consider writing a simple script using software like Python or PowerShell to automate the process. This can drastically reduce the time needed for future conversions.
- Data Validation: Implement validation rules in Excel to ensure all data is appropriate for conversion before proceeding. This can include checks for data types, empty fields, or invalid entries.
FAQs
<div class="faq-section">
<div class="faq-container">
<h2>Frequently Asked Questions</h2>
<div class="faq-item">
<div class="faq-question">
<h3>What is a DBF file?</h3>
<span class="faq-toggle">+</span>
</div>
<div class="faq-answer">
<p>A DBF file is a database file format used by various database management systems, primarily dBase and FoxPro.</p>
</div>
</div>
<div class="faq-item">
<div class="faq-question">
<h3>Can I convert Excel files with formulas to DBF?</h3>
<span class="faq-toggle">+</span>
</div>
<div class="faq-answer">
<p>No, DBF files do not support formulas. The values will be converted, but the formulas will not be preserved.</p>
</div>
</div>
<div class="faq-item">
<div class="faq-question">
<h3>Is there a size limit for DBF files?</h3>
<span class="faq-toggle">+</span>
</div>
<div class="faq-answer">
<p>Yes, traditionally, DBF files have a limit of 2GB, but it also depends on the specific version of DBF you are using.</p>
</div>
</div>
</div>
</div>
Conclusion
Mastering the Excel to DBF conversion process opens up new avenues for data management, providing you with the ability to migrate and manage your information seamlessly. Remember to focus on data compatibility, clean your spreadsheets, and take care of potential issues during conversion. With these tips, you will be well-equipped to handle your data migration tasks confidently. 💡
Don't hesitate to practice this technique and explore additional tutorials that dive deeper into data management practices. Keeping your skills sharp will pay off in the long run as you navigate the ever-evolving landscape of data management.
<p class="pro-note">🌟Pro Tip: Always double-check your data after conversion to ensure accuracy and integrity!</p>