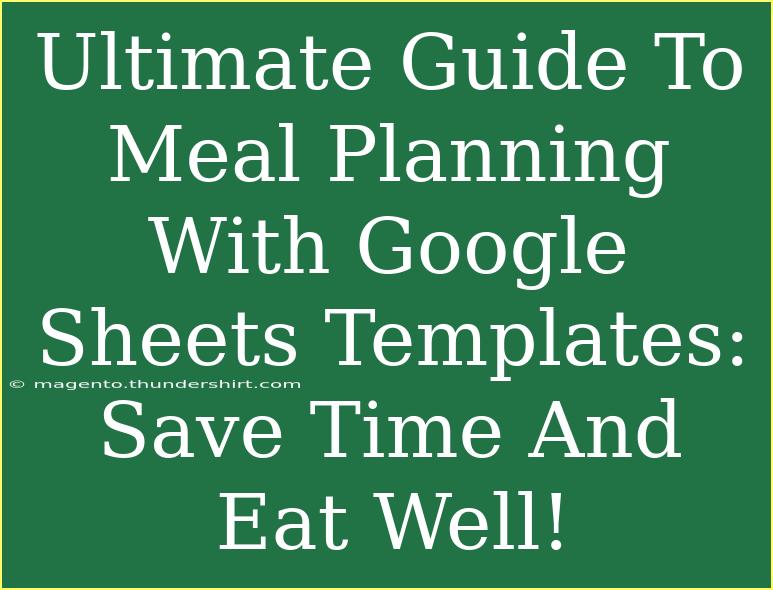Meal planning can be a game changer for your weekly routine. 🍽️ Not only does it help save time, but it also promotes healthier eating habits. One of the best tools you can use for meal planning is Google Sheets. With its flexibility and the power of templates, you can customize your meal planning experience to suit your needs. In this ultimate guide, we’ll walk you through effective tips, shortcuts, and advanced techniques for using Google Sheets templates to enhance your meal planning process.
Why Use Google Sheets for Meal Planning?
Using Google Sheets for meal planning has many advantages:
- Accessibility: Access your meal plans from any device with internet connectivity.
- Customizability: Tailor your meal plan layout according to your preferences.
- Collaboration: Share your meal plans with family members or meal prep buddies for collaborative input.
Getting Started: How to Use Google Sheets Templates for Meal Planning
Step 1: Accessing Google Sheets
To get started, log into your Google account and navigate to Google Sheets:
- Open a web browser and go to Google Drive.
- Click on the "New" button on the left side.
- Select “Google Sheets” to create a new spreadsheet.
Step 2: Finding Meal Planning Templates
- You can use templates available within Google Sheets or find various free meal planning templates online.
- To access templates:
- Click on “Template Gallery” when you create a new Google Sheet.
- Look for meal planning templates categorized under “Personal” or search online.
Step 3: Customizing Your Template
Once you’ve chosen a template, it’s time to make it your own:
- Change Meal Categories: Modify the column headers to fit your preferred meal categories (breakfast, lunch, dinner, snacks).
- Add Custom Recipes: Include your favorite recipes in the appropriate sections.
- Color Code Your Meals: Use colors to distinguish between different meal types or dietary preferences.
<table>
<tr>
<th>Meal Type</th>
<th>Color Code</th>
</tr>
<tr>
<td>Breakfast</td>
<td>Yellow</td>
</tr>
<tr>
<td>Lunch</td>
<td>Green</td>
</tr>
<tr>
<td>Dinner</td>
<td>Orange</td>
</tr>
<tr>
<td>Snacks</td>
<td>Blue</td>
</tr>
</table>
Step 4: Scheduling Your Meals
- Weekly Planning: Dedicate one day a week to plan your meals. Write down what you’ll eat each day, including snacks.
- Flexibility: Allow for flexibility in your plan. If you don’t feel like having what you initially scheduled, swap meals around easily in Google Sheets.
Step 5: Share and Collaborate
- Share your meal plans with family or friends who might want to join in on healthy eating habits.
- To share your sheet, click on the “Share” button in the top right corner and enter the email addresses of those you want to collaborate with.
Step 6: Monitor and Adjust Your Plan
- After following your meal plan for a week, assess what worked and what didn’t. Adjust your plans as necessary to suit your changing tastes or schedule.
Common Mistakes to Avoid
While using Google Sheets for meal planning can be effective, there are pitfalls you should avoid:
- Overcomplicating the Sheet: Keep it simple! An overly complex plan can be overwhelming and lead to frustration.
- Neglecting to Shop: Always take your meal plan shopping list into account. Don’t just plan; make sure you shop for the ingredients.
- Not Leaving Room for Variability: Life can be unpredictable. Don’t plan rigidly; be willing to adjust your meals as needed.
Troubleshooting Common Issues
You may encounter some common issues while using Google Sheets for meal planning. Here are solutions to help you troubleshoot:
- Template Not Formatting Properly: If cells or formulas aren't working, try refreshing the page or reloading the template.
- Lost Internet Connection: If your sheet isn't saving, ensure your internet connection is stable. Google Sheets does have offline capabilities; enable it through Google Drive settings.
- Difficulty Sharing: If the sharing link isn’t working, check your sharing settings to ensure the correct permissions are in place.
<div class="faq-section">
<div class="faq-container">
<h2>Frequently Asked Questions</h2>
<div class="faq-item">
<div class="faq-question">
<h3>Can I access my meal planning sheet offline?</h3>
<span class="faq-toggle">+</span>
</div>
<div class="faq-answer">
<p>Yes, you can enable offline access in Google Drive settings to use Sheets without an internet connection.</p>
</div>
</div>
<div class="faq-item">
<div class="faq-question">
<h3>How do I print my meal plan?</h3>
<span class="faq-toggle">+</span>
</div>
<div class="faq-answer">
<p>You can print your meal plan by clicking on “File,” then “Print” and selecting the desired settings.</p>
</div>
</div>
<div class="faq-item">
<div class="faq-question">
<h3>Can I add nutritional information to my meal plan?</h3>
<span class="faq-toggle">+</span>
</div>
<div class="faq-answer">
<p>Absolutely! You can add additional columns in your spreadsheet for nutritional information as needed.</p>
</div>
</div>
</div>
</div>
Meal planning with Google Sheets not only simplifies your cooking routine but also encourages you to explore new recipes and eating habits. By utilizing the templates, tips, and techniques mentioned above, you'll save precious time and, most importantly, eat well!
As you experiment with meal planning, don’t hesitate to adjust your approach until it feels just right for you. Keep seeking out new recipes, adapt your plan when necessary, and most importantly, have fun with it!
<p class="pro-note">🍽️Pro Tip: Start with a simple template and gradually add features as you become more comfortable with Google Sheets!</p>