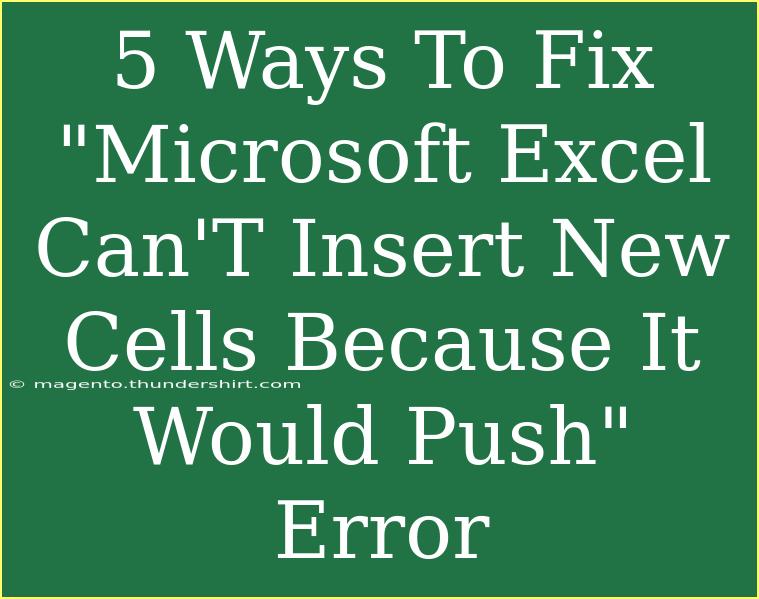Facing the "Microsoft Excel Can't Insert New Cells Because It Would Push" error can be incredibly frustrating, especially when you’re on a tight deadline and trying to manage your data effectively. This error typically occurs when you're trying to insert cells but Excel doesn't have enough room to do so, often due to hidden rows or columns, protected sheets, or excessive formatting. Luckily, there are several ways to troubleshoot and resolve this issue. In this post, we’ll explore 5 effective solutions, along with helpful tips and common mistakes to avoid, ensuring you can get back to crunching those numbers in no time! 😊
1. Unhide Rows or Columns
Sometimes, hidden rows or columns can create confusion, leading to this error. Here’s how you can check and unhide them:
- Select the Rows/Columns: Click and drag to select the rows above and below the hidden rows, or the columns to the left and right of the hidden columns.
- Right-click: With the selection still highlighted, right-click to bring up the context menu.
- Unhide: Click on the "Unhide" option.
<p class="pro-note">🔍 Pro Tip: If you can’t find the hidden rows/columns easily, you can select the entire sheet by clicking the triangle at the top left corner (between row numbers and column letters) and then right-click to choose "Unhide."</p>
2. Check for Merged Cells
Merged cells can interfere with insertion actions. To see if you have any merged cells, follow these steps:
- Select the Area: Highlight the area where you want to insert new cells.
- Check the Merge Status: Go to the "Home" tab and look at the "Alignment" group. If the "Merge & Center" button is highlighted, you have merged cells.
- Unmerge: Click the "Merge & Center" button to unmerge the cells.
<p class="pro-note">⚠️ Pro Tip: To quickly find merged cells, you can use the "Find" feature (Ctrl + F) and search for "Merged Cells" in the format options.</p>
3. Remove Protection from Sheets
If your Excel sheet is protected, you won't be able to insert new cells. Here's how to remove protection:
- Go to Review Tab: Navigate to the "Review" tab in the ribbon.
- Unprotect Sheet: Click on "Unprotect Sheet." If prompted, enter the password.
- Insert Cells: Now, try inserting the cells again.
<p class="pro-note">🔒 Pro Tip: If you don't remember the password, consider making a copy of your data into a new sheet for safety and work there.</p>
4. Clear Excess Formatting
Too much formatting can also trigger this error. Here’s how to clear it:
- Select the Range: Highlight the range where you’re facing issues.
- Home Tab: Click on the "Home" tab.
- Clear Formatting: In the "Editing" group, find and click on "Clear," then select "Clear Formats."
<p class="pro-note">🧹 Pro Tip: Instead of clearing all formats, consider using "Format Painter" to copy formatting from a working cell to your target cells.</p>
5. Check for Array Formulas
Array formulas can also hinder cell insertion. If you suspect this might be the issue:
- Identify Array Formulas: Look for formulas that return multiple values.
- Edit the Formula: Click on the formula bar to edit or delete it. Be cautious if it feeds into other cells.
- Insert Cells: Try inserting cells again to see if the issue persists.
<p class="pro-note">💡 Pro Tip: Use Ctrl + Shift + Enter when entering array formulas to ensure they function properly.</p>
Common Mistakes to Avoid
- Ignoring Hidden Data: Always check for hidden rows or columns before attempting to insert cells.
- Not Saving Progress: Save your work before making significant changes or trying different solutions to avoid losing data.
- Skipping the Clear Formatting Step: This can often be a quick fix but is overlooked by many users.
Troubleshooting Issues
If you’ve tried all the above solutions and still encounter the error, consider these troubleshooting steps:
- Restart Excel: Sometimes, a simple restart can fix minor glitches.
- Update Excel: Check if your Excel is up-to-date as updates often fix bugs.
- Repair Office: Use the Repair tool in your Windows settings to resolve any installation issues.
<div class="faq-section">
<div class="faq-container">
<h2>Frequently Asked Questions</h2>
<div class="faq-item">
<div class="faq-question">
<h3>What causes the "Can't Insert New Cells" error?</h3>
<span class="faq-toggle">+</span>
</div>
<div class="faq-answer">
<p>This error usually occurs when there are hidden rows/columns, merged cells, protected sheets, excessive formatting, or array formulas that restrict insertion.</p>
</div>
</div>
<div class="faq-item">
<div class="faq-question">
<h3>How do I know if my Excel sheet is protected?</h3>
<span class="faq-toggle">+</span>
</div>
<div class="faq-answer">
<p>If you cannot make changes to cells or insert new ones, your sheet might be protected. Check the "Review" tab to see if "Unprotect Sheet" is available.</p>
</div>
</div>
<div class="faq-item">
<div class="faq-question">
<h3>Can merged cells cause issues with inserting new cells?</h3>
<span class="faq-toggle">+</span>
</div>
<div class="faq-answer">
<p>Yes, merged cells can prevent new cells from being inserted in that range. It's best to unmerge them before attempting to insert.</p>
</div>
</div>
<div class="faq-item">
<div class="faq-question">
<h3>What should I do if I can't find hidden rows or columns?</h3>
<span class="faq-toggle">+</span>
</div>
<div class="faq-answer">
<p>Try selecting the entire sheet and using the "Unhide" option to reveal all hidden content.</p>
</div>
</div>
<div class="faq-item">
<div class="faq-question">
<h3>Is there a way to avoid this error in the future?</h3>
<span class="faq-toggle">+</span>
</div>
<div class="faq-answer">
<p>Regularly check for hidden data, avoid excessive merging of cells, and keep your sheets organized to minimize this error.</p>
</div>
</div>
</div>
</div>
Recapping the steps above, we’ve explored various strategies to tackle the pesky "Microsoft Excel Can't Insert New Cells Because It Would Push" error. It’s essential to keep your worksheets organized, check for hidden elements, and understand how cell merging and formatting impacts functionality. As you apply these fixes, don't hesitate to dive deeper into Excel with related tutorials and practice the skills you’ve learned!
<p class="pro-note">📈 Pro Tip: Keep experimenting with different Excel features to become more proficient and confident in using this powerful tool!</p>