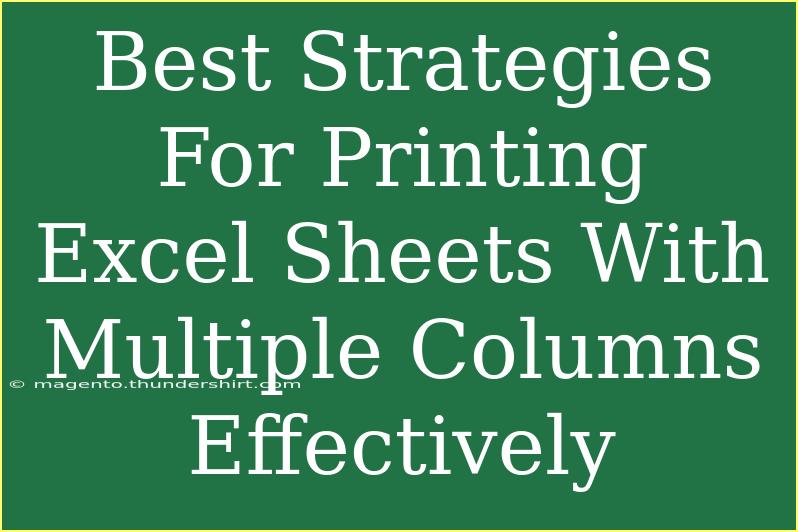When it comes to printing Excel sheets, particularly those with multiple columns, it can often feel overwhelming. There’s a fine line between capturing every piece of essential data and making sure the printed page remains readable and organized. Luckily, there are plenty of strategies and techniques to help you navigate this process effectively! 🎉 In this blog post, we'll dive into some of the best tips, shortcuts, and advanced techniques for printing your Excel sheets with multiple columns, ensuring you get the most out of your printouts.
Understanding Page Setup
To achieve an optimal print layout, start with the Page Setup feature in Excel. This allows you to control how your worksheet looks when printed, addressing margins, orientation, and scaling.
Key Steps for Page Setup
- Margins: Navigate to
Page Layout > Margins. Adjust the margins to ‘Narrow’ to maximize your printable area.
- Orientation: Select between Portrait and Landscape orientations. For wide datasets, Landscape is often more suitable.
- Scaling: If your sheet has a lot of columns, you might want to scale it down. Go to
Page Layout > Scale to Fit. You can set the width to ‘1 page’ to fit everything horizontally.
The Importance of Print Titles
When your data spans multiple pages, repeating header rows can be invaluable. This can be done by:
- Going to
Page Layout > Print Titles.
- Selecting the rows that you want to repeat at the top of every printed page.
This way, your readers won’t have to flip back and forth to understand what each column represents. 📝
Adjusting Column Width and Row Height
It’s crucial to adjust the width of your columns and the height of your rows to ensure everything is visible. The simplest method is to double-click the line between column letters to auto-fit the content.
Tips for Manual Adjustments
- Select multiple columns: Highlight several columns, then right-click and select ‘Column Width’. Set a fixed width that balances all columns well.
- Row Height: Similar to columns, adjust the height by right-clicking on the row number.
Using Print Preview
Before hitting the print button, always check how your sheet will look once printed. You can do this by going to File > Print to open the Print Preview pane. Here, you can make last-minute adjustments without wasting paper.
Effective Print Preview Tips
- Check page breaks: Ensure that no critical information is cut off. You can adjust where pages break using the ‘Page Break Preview’ under the View tab.
- Alter the print settings: If something doesn’t look right, take advantage of the options available, such as ‘Print Active Sheets’ vs. ‘Print Entire Workbook.’
Setting Up Gridlines and Headings
When printing Excel sheets, gridlines can improve readability significantly.
- To print gridlines, head to
Page Layout > Sheet Options and check the box under Gridlines.
- Ensure that headings are visible by adjusting formatting; bolding headers can also help differentiate them from the rest of the data.
Common Mistakes to Avoid
When printing Excel sheets, there are common pitfalls many users encounter:
- Ignoring Print Preview: Always check how your document looks before printing; it saves time and resources.
- Overloading with Data: Avoid cramming too much information onto a single page. If your dataset is extensive, consider dividing it across multiple pages.
- Forgetting to Set Print Titles: If you have several rows of data, you might forget to repeat header rows, making the document hard to read.
Troubleshooting Printing Issues
If you face challenges when printing, consider these solutions:
- Margin Issues: If content is getting cut off, double-check your margins in the Page Layout settings.
- Content Overflow: If a column is too wide, adjust the width manually and use the scaling options to fit the content.
- Printer Settings: Sometimes, printer defaults can interfere with your print settings. Ensure your printer settings align with what you set in Excel.
Frequently Asked Questions
<div class="faq-section">
<div class="faq-container">
<h2>Frequently Asked Questions</h2>
<div class="faq-item">
<div class="faq-question">
<h3>How can I fit all columns on one page?</h3>
<span class="faq-toggle">+</span>
</div>
<div class="faq-answer">
<p>Use the scaling option in Page Layout and set it to fit to 1 page wide. Adjust column widths accordingly if needed.</p>
</div>
</div>
<div class="faq-item">
<div class="faq-question">
<h3>Why are my gridlines not printing?</h3>
<span class="faq-toggle">+</span>
</div>
<div class="faq-answer">
<p>Ensure you have checked the 'Print' option under Gridlines in the Page Layout section.</p>
</div>
</div>
<div class="faq-item">
<div class="faq-question">
<h3>Can I print only selected cells?</h3>
<span class="faq-toggle">+</span>
</div>
<div class="faq-answer">
<p>Yes! Highlight the cells you want to print, go to File > Print, and select 'Print Selection' from the print options.</p>
</div>
</div>
</div>
</div>
Conclusion
Printing Excel sheets with multiple columns doesn’t have to be a daunting task. By taking the time to properly set up your page layout, adjusting column widths, using print previews, and avoiding common mistakes, you can ensure that your printed sheets are not only readable but also professionally presented. Keep exploring Excel's powerful features, and practice these techniques to make the printing process smooth and efficient.
Remember, if you have more questions or need further guidance, check out other tutorials on our blog that can help enhance your Excel skills!
<p class="pro-note">📌Pro Tip: Regularly practice adjusting your print settings to become an Excel printing pro!</p>