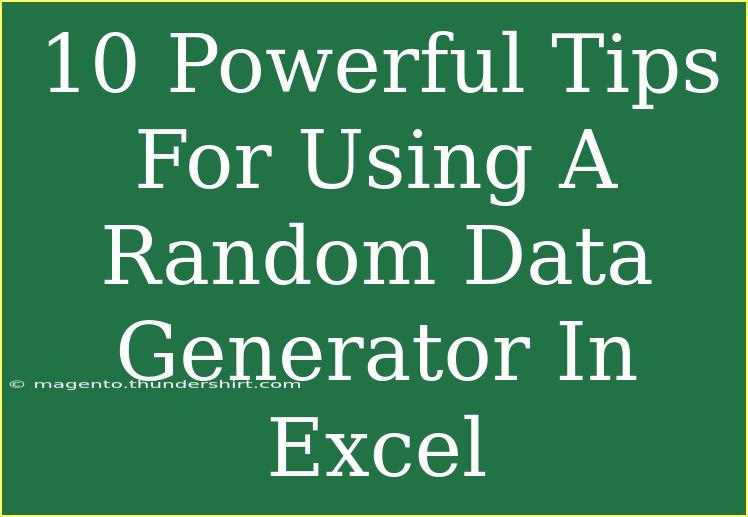If you're diving into the world of data analysis, you're probably familiar with the challenges of working with real data. Sometimes, you need a helping hand to create sample datasets for testing, prototyping, or experimenting. That's where a random data generator in Excel comes into play! 🎉 With this incredible tool, you can generate data that mimics real-world scenarios, enabling you to streamline your processes and boost productivity.
In this article, we’re going to explore 10 powerful tips for using a random data generator in Excel effectively, troubleshoot common mistakes, and share advice on maximizing your data generation experience.
Understanding Excel's Random Data Generator
Before we dive into the tips, let’s clarify what a random data generator does. In essence, it produces random numbers, dates, text, and other types of data according to specified criteria. This capability is essential for data analysis, testing functions, and running simulations without needing actual data.
Tip 1: Use Excel Functions for Basic Random Data
Excel provides built-in functions like RAND() and RANDBETWEEN() that can be easily utilized to generate random numbers. Here’s how to use them:
- RAND(): Generates a random number between 0 and 1.
- RANDBETWEEN(bottom, top): Generates a random integer between the specified bottom and top values.
Example:
- To generate a random integer between 1 and 100, you can use:
=RANDBETWEEN(1, 100)
Tip 2: Generate Random Dates
Need random dates for your dataset? Excel makes this easy! Use the RANDBETWEEN function in combination with the DATE function.
Example:
- To generate a random date between January 1, 2020, and December 31, 2022:
=RANDBETWEEN(DATE(2020,1,1), DATE(2022,12,31))
Tip 3: Create Random Text Entries
Random data generation isn’t limited to numbers and dates! Use the CHAR() and RANDBETWEEN() functions together to create random text entries.
Example:
You can expand this into strings by concatenating multiple characters!
Tip 4: Use Data Tables for Variety
When generating random data, variety is vital. Excel’s Data Table feature allows you to create multiple random data points efficiently.
- Set up a formula that generates the random data.
- Create a Data Table linked to that formula.
- Expand the table to generate numerous entries effortlessly.
Tip 5: Leverage Array Formulas
Array formulas can generate multiple rows of random data with a single formula.
Example:
- To fill cells A1:A10 with random integers between 1 and 50, you can use:
=RANDBETWEEN(1,50)
Then, press Ctrl + Shift + Enter to create an array.
Tip 6: Automate with VBA
For advanced users, consider automating random data generation using Visual Basic for Applications (VBA). This allows for more complex data generation scenarios and custom functions.
Example VBA code:
Sub GenerateRandomData()
Dim i As Integer
For i = 1 To 10
Cells(i, 1).Value = Rnd() * 100 ' Random number between 0-100
Next i
End Sub
Tip 7: Set Parameters for Your Data
Control your random data better by setting specific parameters. For instance, if you require a mix of names, ages, and addresses, outline your requirements first and then create data categories.
Tip 8: Use Conditional Formatting for Better Visualization
Utilize Excel's conditional formatting to visualize the random data better. This way, you can differentiate between data ranges or categories more easily, enhancing data readability.
Tip 9: Combine with Filtering and Sorting
Once your random data is generated, utilize Excel’s filtering and sorting features to analyze it further. This can help in testing sorting algorithms or understanding data behavior under different conditions.
Tip 10: Practice Data Validation
Data validation ensures that generated data adheres to specific rules. Use it alongside your random data generation to prevent errors or inconsistencies.
<table>
<tr>
<th>Tip</th>
<th>Description</th>
</tr>
<tr>
<td>1</td>
<td>Use Excel Functions</td>
</tr>
<tr>
<td>2</td>
<td>Generate Random Dates</td>
</tr>
<tr>
<td>3</td>
<td>Create Random Text Entries</td>
</tr>
<tr>
<td>4</td>
<td>Use Data Tables for Variety</td>
</tr>
<tr>
<td>5</td>
<td>Leverage Array Formulas</td>
</tr>
<tr>
<td>6</td>
<td>Automate with VBA</td>
</tr>
<tr>
<td>7</td>
<td>Set Parameters for Your Data</td>
</tr>
<tr>
<td>8</td>
<td>Use Conditional Formatting</td>
</tr>
<tr>
<td>9</td>
<td>Combine with Filtering and Sorting</td>
</tr>
<tr>
<td>10</td>
<td>Practice Data Validation</td>
</tr>
</table>
Common Mistakes to Avoid
While using a random data generator in Excel can simplify your work, there are common pitfalls to watch out for:
- Not resetting random functions: Remember, every time the worksheet recalculates, the random values will change unless you copy and paste them as values.
- Overlooking data types: Make sure you're generating the right type of data for your needs (e.g., don’t use integers when you need text).
- Ignoring Excel limits: Excel has limits on the number of rows and columns, so plan accordingly.
Troubleshooting Issues
If you're experiencing issues with your random data generation, consider these tips:
- Check formula syntax: Ensure that you’ve entered your formulas correctly.
- Recalculate Excel: If data doesn’t refresh, try pressing
F9 to recalculate.
- Look for circular references: Avoid referencing cells that depend on the current cell to avoid infinite loops.
<div class="faq-section">
<div class="faq-container">
<h2>Frequently Asked Questions</h2>
<div class="faq-item">
<div class="faq-question">
<h3>Can I generate random unique values?</h3>
<span class="faq-toggle">+</span>
</div>
<div class="faq-answer">
<p>Yes, you can create unique random values by combining functions like RAND() or RANDBETWEEN() with additional logic to check for duplicates.</p>
</div>
</div>
<div class="faq-item">
<div class="faq-question">
<h3>How do I stop random values from changing?</h3>
<span class="faq-toggle">+</span>
</div>
<div class="faq-answer">
<p>To stop random values from changing, you can copy the cells with generated random data and paste them as values.</p>
</div>
</div>
<div class="faq-item">
<div class="faq-question">
<h3>Is there a limit to the number of random values I can generate?</h3>
<span class="faq-toggle">+</span>
</div>
<div class="faq-answer">
<p>Excel has a limit of 1,048,576 rows and 16,384 columns, which restricts the amount of random data you can generate at once.</p>
</div>
</div>
</div>
</div>
In conclusion, using a random data generator in Excel can transform your data manipulation tasks from mundane to efficient. By utilizing the various tips mentioned, you’ll be able to create diverse datasets tailored to your specific needs. Don’t hesitate to experiment with these techniques and make the most of Excel's powerful functionalities.
Feel empowered to practice these methods, explore related tutorials, and truly harness the capabilities of random data generation!
<p class="pro-note">✨Pro Tip: Always review generated data to ensure it fits your requirements before using it in analyses or presentations!</p>