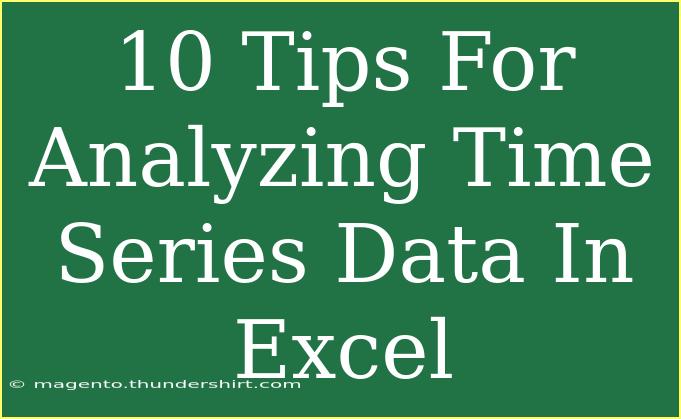Time series data analysis is a powerful technique that enables individuals and organizations to make sense of trends, seasonality, and other significant patterns over time. Using Excel for this type of analysis can be both efficient and effective, especially if you're familiar with some of the built-in features it offers. If you're eager to dive deeper into the world of time series data and leverage Excel's capabilities, you’ve come to the right place! Let’s explore some essential tips, shortcuts, and techniques that will help you analyze time series data like a pro! 📊
Understanding Time Series Data
Before jumping into the analysis tips, it’s essential to clarify what time series data is. Simply put, time series data is a set of observations recorded sequentially over time. This could be daily stock prices, monthly sales figures, or yearly temperatures. The key to analyzing this kind of data lies in recognizing the underlying patterns and making accurate forecasts.
Tips for Analyzing Time Series Data in Excel
1. Organize Your Data
The first step in analyzing time series data is to ensure that it’s well-organized. Your data should generally have two columns: one for the time period (dates, for instance) and the other for the values being analyzed (like sales numbers).
| Date |
Value |
| 01/01/2023 |
200 |
| 02/01/2023 |
220 |
| 03/01/2023 |
210 |
<p class="pro-note">🗂️ Pro Tip: Always sort your data chronologically to avoid confusion when analyzing trends.</p>
2. Use Excel’s Built-in Functions
Excel offers several built-in functions that are extremely useful for analyzing time series data. Functions like AVERAGE(), TREND(), and FORECAST() can help in calculating essential metrics.
For example, if you want to find the average of your sales over a specific period, simply apply the AVERAGE function like this:
=AVERAGE(B2:B13)
3. Create a Time Series Chart
Visualizing your data is critical! A time series chart can help you identify trends and seasonal patterns more easily.
To create one:
- Select your data.
- Go to the "Insert" tab.
- Choose "Line Chart."
This will allow you to quickly see fluctuations over time. 🎨
4. Use Moving Averages
A moving average smooths out short-term fluctuations and helps to highlight longer-term trends.
To calculate a 3-month moving average:
- Use the formula:
=AVERAGE(B2:B4)
- Drag the fill handle down to apply to subsequent cells.
This simple technique can make significant trends easier to spot!
<p class="pro-note">📉 Pro Tip: Adjust the number of periods in your moving average depending on how smooth you want your data trend to appear.</p>
5. Explore Seasonal Decomposition
If your data shows seasonality, you may want to break it down into trend, seasonality, and residuals. Excel doesn't have a direct function for this, but you can use formulas to calculate averages for each season and separate the components manually.
You can create a separate table for each season, for example:
| Month |
Average Value |
| January |
X |
| February |
Y |
| March |
Z |
6. Utilize Excel’s Forecast Sheet
Excel’s Forecast Sheet feature is incredibly powerful. It allows you to create forecasts and predictions based on historical data with just a few clicks.
To create a forecast:
- Select your data.
- Go to the "Data" tab.
- Click on "Forecast Sheet" and follow the prompts.
This generates a new sheet with forecasted values! 📈
7. Handle Missing Data
In time series analysis, handling missing data points is crucial, as they can skew your analysis. You have a few options:
- Ignore Missing Values: If they are minimal.
- Impute Missing Values: Use the average or median of available data to fill gaps.
- Remove Records: If the missing data is substantial and impacts your analysis.
8. Use Conditional Formatting
Conditional formatting can be a great way to visually emphasize changes in data. For instance, you could highlight cells where sales exceeded a certain threshold.
To apply conditional formatting:
- Select the data range.
- Go to "Home" > "Conditional Formatting."
- Choose a rule (like "Greater than") and set your criteria.
9. Test for Stationarity
Stationarity is a crucial property for time series data, indicating that the statistical properties of a series are constant over time. You can perform this analysis by plotting rolling statistics or using the Augmented Dickey-Fuller test.
Excel may not provide built-in tests for stationarity, but visual checks through line plots can help you assess trends.
10. Leverage VBA for Advanced Techniques
If you're comfortable with coding, using VBA (Visual Basic for Applications) can take your analysis to the next level. You can automate repetitive tasks, create advanced algorithms for forecasting, or even visualize data in more complex ways.
Here’s a simple example of using VBA to create a custom function for moving averages:
Function MovingAverage(rng As Range, periods As Integer) As Variant
Dim result() As Double
ReDim result(1 To rng.Count)
Dim i As Integer
For i = periods To rng.Count
result(i) = Application.WorksheetFunction.Average(rng.Cells(i - periods + 1, 1).Resize(periods, 1))
Next i
MovingAverage = Application.Transpose(result)
End Function
Common Mistakes to Avoid
- Ignoring Data Quality: Always clean and verify your data before analysis.
- Overfitting Models: When predicting, be cautious of overly complex models that may not generalize well.
- Neglecting Seasonal Effects: If your data has seasonal components, failing to account for them can mislead your analysis.
Troubleshooting Common Issues
- Inconsistent Date Formats: Ensure all dates are in a uniform format.
- Errors in Formulas: Double-check that your range references are correct.
- Discrepancies in Data Sources: If combining data from multiple sources, validate consistency.
<div class="faq-section">
<div class="faq-container">
<h2>Frequently Asked Questions</h2>
<div class="faq-item">
<div class="faq-question">
<h3>How can I visualize trends in my time series data?</h3>
<span class="faq-toggle">+</span>
</div>
<div class="faq-answer">
<p>Creating a line chart is one of the best ways to visualize trends in your time series data. Just select your data and insert a line chart from the "Insert" tab.</p>
</div>
</div>
<div class="faq-item">
<div class="faq-question">
<h3>What is a moving average, and why is it useful?</h3>
<span class="faq-toggle">+</span>
</div>
<div class="faq-answer">
<p>A moving average smooths out short-term fluctuations, allowing you to see longer-term trends more clearly. It helps reduce noise in your data.</p>
</div>
</div>
<div class="faq-item">
<div class="faq-question">
<h3>What should I do if I have missing data points?</h3>
<span class="faq-toggle">+</span>
</div>
<div class="faq-answer">
<p>You can choose to ignore small gaps, impute values using averages, or remove those records entirely, depending on their impact on your analysis.</p>
</div>
</div>
</div>
</div>
In analyzing time series data in Excel, the key takeaway is to remain organized, leverage Excel’s powerful functions and features, and be mindful of common mistakes. As you apply these techniques and explore additional tutorials, you will gain a deeper understanding of how to analyze time series data effectively. 🚀 Keep practicing and experimenting with your data to unlock valuable insights!
<p class="pro-note">📚 Pro Tip: Don’t hesitate to explore advanced tutorials to enhance your time series analysis skills!</p>