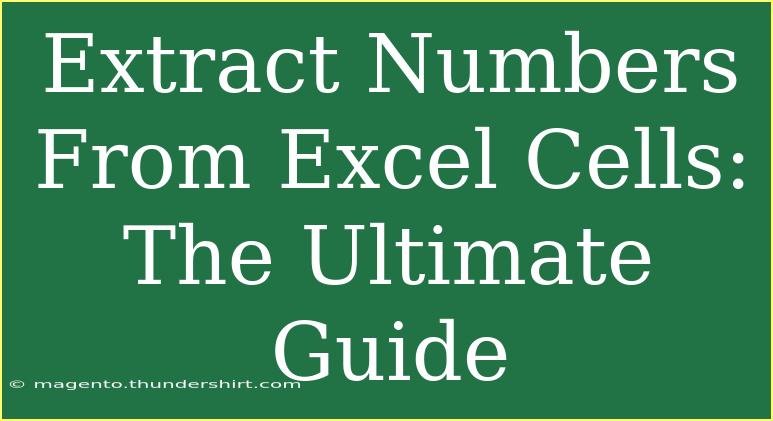Extracting numbers from Excel cells can seem like a daunting task, especially if you're not familiar with the various functions and tools available to you. Fortunately, there are several effective methods to achieve this, whether you're working with a small dataset or handling a spreadsheet with thousands of entries. In this ultimate guide, we'll explore tips, tricks, and advanced techniques to simplify the process of extracting numbers from your Excel sheets. 🎉
Understanding the Basics of Excel
Before diving into the methods of extracting numbers, it's important to understand the basic layout of Excel and the different types of data you might encounter.
- Cells: The intersection of a row and a column, where data is stored.
- Functions: Predefined formulas that perform specific calculations (like SUM, AVERAGE, etc.).
- Text and Numbers: Cells can contain either text or numbers, and sometimes a combination of both.
Common Scenarios for Extracting Numbers
- Mixed Data in a Single Cell: If a cell contains both text and numbers (e.g., "Item 1234"), you might want to extract just the number.
- Cleaning Up Data: Large datasets often contain unnecessary characters or spaces that can be trimmed to focus only on numerical data.
- Analyzing Financial Data: Extracting relevant numerical data from reports for calculations or summaries.
Methods for Extracting Numbers
Let’s delve into some practical methods for extracting numbers from Excel cells.
Method 1: Using Excel Functions
One of the simplest ways to extract numbers is by using Excel's built-in functions. Here are a few essential functions that can help:
1.1. SUM and SUMIF
These functions are great for quickly summing numbers across multiple cells or meeting specific conditions.
Example:
=SUM(A1:A10) // This sums all numbers in cells A1 to A10.
=SUMIF(B1:B10, ">100", B1:B10) // This sums numbers in range B1:B10 greater than 100.
1.2. MID, LEFT, and RIGHT
These functions help in extracting specific parts of text strings.
Example:
=MID(A1, 5, 4) // This extracts 4 characters from cell A1 starting at the 5th character.
Method 2: Using Text-to-Columns
If you have numbers mixed with text in a single column, the Text-to-Columns feature can be very useful.
- Select your data.
- Go to the Data tab and click on Text to Columns.
- Choose Delimited and click Next.
- Select your delimiter (comma, space, etc.) and click Finish.
This method will separate your numbers into different columns, making them easier to work with.
Method 3: Using VBA for Advanced Extraction
For users comfortable with programming, VBA (Visual Basic for Applications) can automate the extraction process.
- Press ALT + F11 to open the VBA editor.
- Insert a new module via Insert > Module.
- Use the following code snippet:
Function ExtractNumbers(Cell As Range) As String
Dim i As Integer
Dim Numbers As String
For i = 1 To Len(Cell)
If IsNumeric(Mid(Cell, i, 1)) Then
Numbers = Numbers & Mid(Cell, i, 1)
End If
Next i
ExtractNumbers = Numbers
End Function
- Use this function in Excel like this:
=ExtractNumbers(A1).
This function will return a string of numbers from the specified cell.
Method 4: Using Power Query
Power Query is a powerful tool for cleaning and transforming data.
- Load your data into Power Query.
- Select the column with mixed data.
- Go to Transform > Replace Values.
- Replace all non-numeric characters with an empty string.
This method will provide you with a clean column of only numeric values.
Common Mistakes to Avoid
- Overlooking Formatting: Ensure that the cells you're extracting numbers from are formatted correctly; otherwise, you may get unexpected results.
- Ignoring Non-Visible Characters: Sometimes, spaces or hidden characters can prevent successful extraction.
- Using Complex Formulas Without Understanding: Make sure you understand the functions you use to avoid mistakes.
Troubleshooting Common Issues
If you're facing issues while extracting numbers, consider these troubleshooting tips:
- No Results Returned: Double-check your cell references and ensure you're using the correct functions.
- Errors Displayed: If your formula returns an error (like #VALUE!), it may be due to incompatible data types.
- Partial Numbers Extracted: Make sure your extraction logic is correctly set to capture all necessary digits.
<div class="faq-section">
<div class="faq-container">
<h2>Frequently Asked Questions</h2>
<div class="faq-item">
<div class="faq-question">
<h3>How can I extract numbers from a cell that contains both text and numbers?</h3>
<span class="faq-toggle">+</span>
</div>
<div class="faq-answer">
<p>You can use the combination of Excel functions like MID, LEFT, or create a custom VBA function to isolate numbers from text.</p>
</div>
</div>
<div class="faq-item">
<div class="faq-question">
<h3>What if I have multiple cells with mixed data?</h3>
<span class="faq-toggle">+</span>
</div>
<div class="faq-answer">
<p>Utilize the Text-to-Columns feature to split the data into separate cells or apply the extraction function across the range.</p>
</div>
</div>
<div class="faq-item">
<div class="faq-question">
<h3>Can I automate the extraction process?</h3>
<span class="faq-toggle">+</span>
</div>
<div class="faq-answer">
<p>Yes! You can write a VBA script to automate the extraction process based on your specific requirements.</p>
</div>
</div>
<div class="faq-item">
<div class="faq-question">
<h3>Will the extracted numbers be in a specific format?</h3>
<span class="faq-toggle">+</span>
</div>
<div class="faq-answer">
<p>The format of the extracted numbers will depend on the method you use. You might need to format them as required after extraction.</p>
</div>
</div>
<div class="faq-item">
<div class="faq-question">
<h3>What if I encounter an error during extraction?</h3>
<span class="faq-toggle">+</span>
</div>
<div class="faq-answer">
<p>Check your formulas for syntax errors, ensure that the cell references are correct, and look out for non-numeric characters in your data.</p>
</div>
</div>
</div>
</div>
In conclusion, extracting numbers from Excel cells doesn't have to be a headache. With a range of methods available, from simple functions to more complex VBA scripts, you can efficiently clean and analyze your data. Always remember to check your data formatting, understand the functions you’re using, and don't hesitate to experiment with different techniques. As you continue to practice and explore Excel, you'll become more adept at manipulating data to meet your needs.
<p class="pro-note">✨Pro Tip: Practice your skills by setting up sample data to experiment with different extraction methods!✨</p>