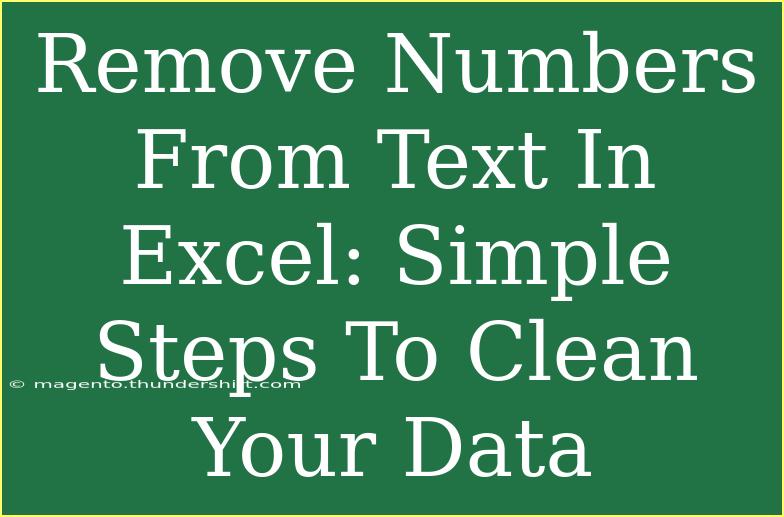Cleaning up your data in Excel can feel like a daunting task, especially when it comes to removing unwanted numbers from your text. Whether you're trying to get rid of product IDs, dates, or just extraneous digits, this guide will walk you through simple and effective methods to clear out those pesky numbers. 📊
Why Remove Numbers from Text?
Numbers embedded within text can often lead to confusion and make data analysis cumbersome. For example, if you have a column filled with customer feedback that includes order numbers or numeric ratings, keeping those numbers can skew your results and make sorting or filtering more complex. By removing numbers, you can create a cleaner and more manageable dataset that allows for more precise data interpretation.
Methods to Remove Numbers from Text in Excel
Method 1: Using Excel Functions
One of the most straightforward ways to remove numbers from text in Excel is through the use of Excel functions. Here are the steps to do it:
-
Open Excel and load your dataset.
-
Identify the column from which you want to remove the numbers.
-
In a new column, input the formula below:
=TEXTJOIN("", TRUE, IF(ISNUMBER(VALUE(MID(A1, ROW($1:$300), 1)), "", MID(A1, ROW($1:$300), 1)))
Replace A1 with the reference to the first cell in the column with text. This formula checks each character in the text, keeping only those that aren't numbers.
-
Press Ctrl + Shift + Enter to input this as an array formula.
-
Drag the fill handle down to apply the formula to other cells in the column.
Important Note
<p class="pro-note">💡 Pro Tip: If you're working with a large dataset, array formulas can be resource-intensive. Consider breaking down your dataset into smaller chunks.</p>
Method 2: Using Find and Replace
Excel's Find and Replace feature is another handy tool for removing numbers from text.
- Select the range of cells containing the text.
- Press Ctrl + H to open the Find and Replace dialog.
- In the Find what box, enter
*0*, then repeat this for *1*, *2*, *3*, *4*, *5*, *6*, *7*, *8*, and *9* separately.
- Leave the Replace with box empty.
- Click Replace All. This will remove all instances of the numbers from the selected range.
Method 3: Using VBA Macro
For those familiar with coding, using a VBA macro to remove numbers can be an efficient option.
- Press Alt + F11 to open the VBA editor.
- Click Insert > Module to create a new module.
- Paste the following code:
Sub RemoveNumbers()
Dim cell As Range
For Each cell In Selection
cell.Value = Replace(cell.Value, "0", "")
cell.Value = Replace(cell.Value, "1", "")
cell.Value = Replace(cell.Value, "2", "")
cell.Value = Replace(cell.Value, "3", "")
cell.Value = Replace(cell.Value, "4", "")
cell.Value = Replace(cell.Value, "5", "")
cell.Value = Replace(cell.Value, "6", "")
cell.Value = Replace(cell.Value, "7", "")
cell.Value = Replace(cell.Value, "8", "")
cell.Value = Replace(cell.Value, "9", "")
Next cell
End Sub
- Close the VBA editor and return to Excel.
- Select the range of cells and run the macro by pressing Alt + F8, then selecting RemoveNumbers.
Important Note
<p class="pro-note">🛠️ Pro Tip: Always keep a backup of your original data when using macros, as changes are irreversible!</p>
Common Mistakes to Avoid
When cleaning your data, it's easy to overlook a few things that can lead to frustrating results. Here are some common pitfalls:
- Not Using Backups: Always back up your original data before making changes, especially if you use irreversible methods.
- Inconsistent Data Formats: Ensure that the data you're cleaning is consistent. If you have a mix of different formats, it may affect the outcome.
- Overlooking Hidden Characters: Some cells might have hidden characters that aren't easily visible. Consider using the TRIM function to remove these.
- Ignoring Cell References: Always double-check your formulas and ensure that cell references are correct.
Troubleshooting Issues
If you find yourself struggling with the above methods, here are a few troubleshooting tips:
- Formulas Not Working: Make sure you've entered the formula correctly and that you are using Ctrl + Shift + Enter for array formulas.
- VBA Macro Doesn’t Run: Ensure your macro settings allow for macros to run (check under Excel Options > Trust Center > Trust Center Settings).
- Data Still Has Numbers: If you've used Find and Replace and still see numbers, make sure you repeated the process for each digit from 0 to 9.
<div class="faq-section">
<div class="faq-container">
<h2>Frequently Asked Questions</h2>
<div class="faq-item">
<div class="faq-question">
<h3>Can I remove numbers from a single cell?</h3>
<span class="faq-toggle">+</span>
</div>
<div class="faq-answer">
<p>Yes, you can apply any of the methods mentioned to a single cell by selecting that cell specifically.</p>
</div>
</div>
<div class="faq-item">
<div class="faq-question">
<h3>Will removing numbers affect my data's integrity?</h3>
<span class="faq-toggle">+</span>
</div>
<div class="faq-answer">
<p>It depends on what the numbers represent. Make sure that removing them doesn’t eliminate necessary information.</p>
</div>
</div>
<div class="faq-item">
<div class="faq-question">
<h3>What if my text has numbers mixed with letters?</h3>
<span class="faq-toggle">+</span>
</div>
<div class="faq-answer">
<p>The methods provided will still work to remove all numbers, leaving only letters and special characters.</p>
</div>
</div>
</div>
</div>
Recapping the key takeaways from this guide, cleaning your data in Excel by removing numbers is essential for maintaining data accuracy and ease of use. Whether you choose to leverage functions, use Find and Replace, or even tap into VBA for advanced automation, you now have the tools at your disposal to manage your data effectively.
Feel free to practice these techniques on your datasets and explore additional tutorials in this blog to enhance your Excel skills!
<p class="pro-note">🔍 Pro Tip: Keep experimenting with different methods to find the best fit for your specific data cleaning tasks!</p>