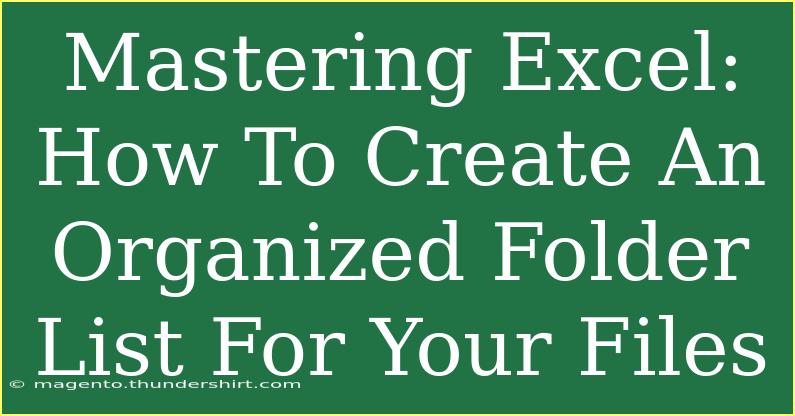If you're like many people, managing files can quickly become a chaotic process. You may find yourself sifting through an endless list of folders or struggling to remember where you saved that one important document. Thankfully, Microsoft Excel can be your secret weapon in creating an organized folder list that enhances your productivity and keeps your files easily accessible. 🗂️ In this blog post, we will take you through the steps to set up an efficient folder list in Excel, share some helpful tips, and address common mistakes to avoid. Let’s dive into the world of Excel and unlock its potential for file management!
Why Use Excel for Your Folder List?
Excel isn't just for complex data calculations; it's also a fantastic tool for organizing your digital life. Here’s why:
- Customization: Excel allows you to create a list that meets your specific needs, making it easier to track files.
- Searchability: With sorting and filtering options, you can quickly find the folders you need.
- Accessibility: You can access your Excel folder list on different devices if you save it in the cloud.
Setting Up Your Excel Folder List
Step 1: Open Excel and Create a New Spreadsheet
- Launch Excel on your computer.
- Click on "Blank Workbook" to create a new spreadsheet.
Step 2: Define Your Columns
Create columns that suit your organizational needs. Here’s a recommended layout:
<table>
<tr>
<th>Folder Name</th>
<th>Location</th>
<th>Date Created</th>
<th>Last Modified</th>
<th>Description</th>
</tr>
</table>
Note: Feel free to add more columns based on your specific requirements.
Step 3: Fill in Your Folder Information
Start entering the data for each of your folders. Make sure to follow these guidelines:
- Folder Name: Use clear and concise names.
- Location: Specify the exact path (e.g.,
C:\Documents\Projects).
- Date Created: Use the format YYYY-MM-DD for consistency.
- Last Modified: This is essential for keeping track of updates.
- Description: Write a brief note about the folder's purpose.
Step 4: Use Filters and Sorting
To make your folder list manageable, utilize Excel's filtering and sorting features.
- Highlight the header row.
- Navigate to the "Data" tab.
- Click on "Filter".
This feature will allow you to quickly sort your folders based on any column, such as last modified date or folder name, making it easier to find what you need.
Step 5: Save Your Folder List
Don’t forget to save your work! Consider saving your folder list on a cloud platform like OneDrive or Google Drive for easy access from any device.
Pro Tips for Mastering Your Folder List
- Use Conditional Formatting: Highlight rows based on conditions, such as folders not modified in over a year.
- Keep It Updated: Regularly review and update your folder list as projects are completed or new folders are created.
- Back It Up: Always back up your Excel file to avoid losing your organized folder list.
Common Mistakes to Avoid
When creating your organized folder list in Excel, be mindful of these common pitfalls:
- Inconsistent Naming Conventions: Stick to a naming format for easy searchability.
- Neglecting to Update: Don’t let your folder list become outdated; set a reminder to review it periodically.
- Overcomplicating the Structure: Keep it simple. A cluttered list can lead to confusion.
Troubleshooting Issues
If you encounter issues while creating or managing your folder list, here are some troubleshooting steps:
- Excel Won't Open: Check for software updates or restart your computer.
- Filters Not Working: Ensure that your data range is correct and that you’ve clicked on the filter button.
- File Not Saving: If Excel isn't saving changes, check if you have permission issues for the directory you are saving to.
<div class="faq-section">
<div class="faq-container">
<h2>Frequently Asked Questions</h2>
<div class="faq-item">
<div class="faq-question">
<h3>Can I share my Excel folder list with others?</h3>
<span class="faq-toggle">+</span>
</div>
<div class="faq-answer">
<p>Yes! You can share your Excel file via email or cloud services like OneDrive.</p>
</div>
</div>
<div class="faq-item">
<div class="faq-question">
<h3>Can I add hyperlinks to folders in my list?</h3>
<span class="faq-toggle">+</span>
</div>
<div class="faq-answer">
<p>Absolutely! You can create hyperlinks in the 'Location' column to navigate directly to your folders.</p>
</div>
</div>
<div class="faq-item">
<div class="faq-question">
<h3>What if I accidentally delete rows?</h3>
<span class="faq-toggle">+</span>
</div>
<div class="faq-answer">
<p>You can undo your last action by pressing Ctrl + Z or restore a previous version if you have backups enabled.</p>
</div>
</div>
<div class="faq-item">
<div class="faq-question">
<h3>Is there a limit to the number of rows in Excel?</h3>
<span class="faq-toggle">+</span>
</div>
<div class="faq-answer">
<p>Excel supports up to 1,048,576 rows in a worksheet, so you have plenty of space for your folders!</p>
</div>
</div>
<div class="faq-item">
<div class="faq-question">
<h3>Can I use Excel on my mobile device?</h3>
<span class="faq-toggle">+</span>
</div>
<div class="faq-answer">
<p>Yes! Excel has a mobile app that you can use to access and edit your folder list on the go.</p>
</div>
</div>
</div>
</div>
Creating an organized folder list in Excel can transform how you manage your files. By following these steps and tips, you'll be well on your way to enhancing your productivity and keeping everything tidy. Remember, it’s all about consistency and keeping your list updated. Don't hesitate to explore other Excel functionalities to further enhance your productivity!
<p class="pro-note">📝 Pro Tip: Regularly back up your Excel folder list to ensure you don’t lose any valuable organization! </p>