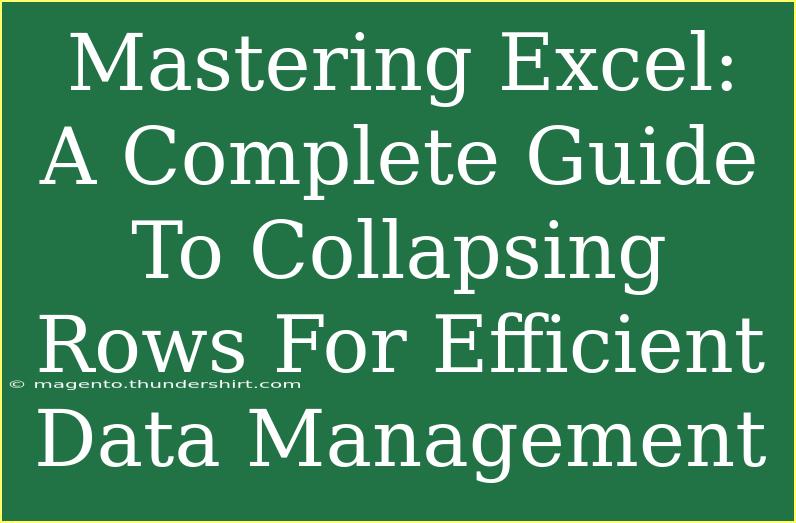When it comes to data management, efficiency is key, and mastering Excel is an essential skill for both beginners and advanced users alike. One powerful feature in Excel that enhances data organization is the ability to collapse rows. This function allows you to streamline your spreadsheets by hiding or showing related data, making it easier to interpret large datasets. In this guide, we'll explore helpful tips, shortcuts, and advanced techniques for collapsing rows effectively, while also highlighting common mistakes to avoid.
Why Collapse Rows in Excel? 🗂️
Collapsing rows can significantly enhance your spreadsheet's readability and usability. Here are some compelling reasons to make use of this feature:
- Improved Organization: Hide unnecessary details while keeping key summaries visible, resulting in a cleaner layout.
- Enhanced Focus: When analyzing data, focusing on one segment at a time becomes easier when extraneous information is hidden.
- Simplified Navigation: You can quickly expand or collapse sections to navigate large datasets without being overwhelmed.
How to Collapse Rows in Excel
Mastering the art of collapsing rows can transform your experience in Excel. Follow these steps to collapse and expand rows in a worksheet:
-
Organize Your Data: Ensure your data is set up in a way that allows for proper grouping. For example, if you have categories with sub-items, arrange them sequentially.
-
Select the Rows to Collapse: Click and drag to highlight the rows you want to collapse.
-
Group Rows:
- Navigate to the Data tab on the Ribbon.
- Click on Group in the Outline section.
- Alternatively, you can right-click on the selected rows and choose Group.
-
Collapse or Expand the Group: After grouping, a minus (-) icon will appear next to the row numbers:
- Click the minus (-) sign to collapse the rows.
- Click the plus (+) sign to expand the rows again.
Here’s a visual representation of how your data might look before and after collapsing rows:
<table>
<tr>
<th>Before Collapsing</th>
<th>After Collapsing</th>
</tr>
<tr>
<td>
<pre>
Category A
- Sub-item 1
- Sub-item 2
Category B
- Sub-item 1
- Sub-item 2
</pre>
</td>
<td>
<pre>
Category A -
Category B -
</pre>
</td>
</tr>
</table>
Shortcuts for Collapsing Rows
Using keyboard shortcuts can save you a lot of time when working in Excel. Here are some handy shortcuts for collapsing rows:
- Alt + Shift + -: Collapse selected rows.
- Alt + Shift + +: Expand selected rows.
These shortcuts can speed up your workflow and help maintain focus on important data segments.
Common Mistakes to Avoid
While collapsing rows can greatly enhance your efficiency in Excel, there are a few common pitfalls to be wary of:
- Neglecting Proper Organization: Ensure your data is well-structured before attempting to collapse rows. Disorganized data can lead to confusion.
- Grouping Rows Improperly: Group related rows only. Grouping unrelated rows can lead to disorganization.
- Forget to Save: After significant changes, always remember to save your work! This ensures that all your groupings remain intact.
Troubleshooting Collapsing Rows Issues
Sometimes you might run into issues when trying to collapse or expand rows. Here’s how to troubleshoot some common problems:
- Rows Not Collapsing: Ensure you have selected the rows correctly and that they are grouped.
- Group Buttons Missing: If the grouping buttons (plus/minus signs) aren’t appearing, check if your data is part of an outline and that the outline is enabled under the Data tab.
- Unintended Grouping: If rows are grouped incorrectly, ungroup them by selecting the rows, right-clicking, and choosing Ungroup.
Real-World Application of Collapsing Rows
Imagine you’re working on a budget spreadsheet. You have a category for expenses, and beneath that, you list individual items. By collapsing these rows, you can instantly gain a clear view of the total expenses without getting lost in the details. This allows for quick presentations, clearer reports, and better decision-making.
Frequently Asked Questions
<div class="faq-section">
<div class="faq-container">
<h2>Frequently Asked Questions</h2>
<div class="faq-item">
<div class="faq-question">
<h3>Can I collapse multiple sections at once?</h3>
<span class="faq-toggle">+</span>
</div>
<div class="faq-answer">
<p>Yes, you can select multiple grouped rows and collapse them simultaneously using the shortcuts or the group option in the Data tab.</p>
</div>
</div>
<div class="faq-item">
<div class="faq-question">
<h3>Is it possible to collapse columns as well?</h3>
<span class="faq-toggle">+</span>
</div>
<div class="faq-answer">
<p>Absolutely! You can use the same grouping feature for columns, allowing you to hide or show specific data sets.</p>
</div>
</div>
<div class="faq-item">
<div class="faq-question">
<h3>Will collapsing rows affect formulas in the sheet?</h3>
<span class="faq-toggle">+</span>
</div>
<div class="faq-answer">
<p>No, collapsing rows will not impact the calculations of formulas. They will continue to function normally regardless of the visibility of the data.</p>
</div>
</div>
<div class="faq-item">
<div class="faq-question">
<h3>Can I password-protect my grouped rows?</h3>
<span class="faq-toggle">+</span>
</div>
<div class="faq-answer">
<p>While you cannot password-protect rows directly, you can protect your worksheet to prevent accidental changes to your groups.</p>
</div>
</div>
</div>
</div>
Recap: Collapsing rows in Excel is not just a nifty trick; it’s an essential skill for anyone dealing with large amounts of data. By keeping your spreadsheets neat and organized, you enhance not only your workflow but also the clarity of your presentations. So, why not dive in, explore this feature further, and see how it can transform your data management process?
<p class="pro-note">🌟Pro Tip: Remember to organize your data well before collapsing rows for the best results!</p>