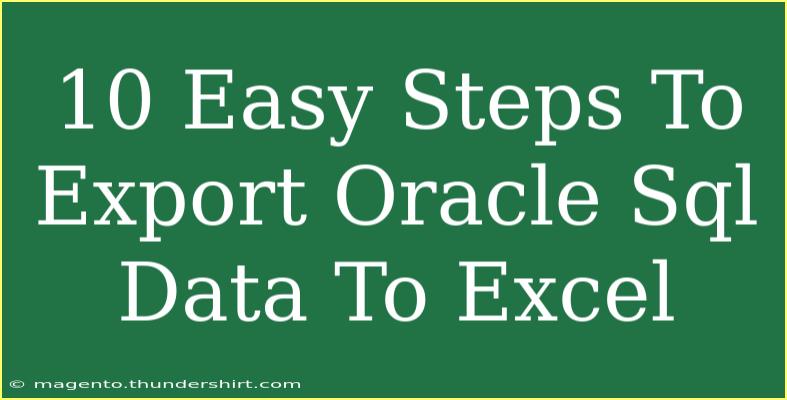Exporting data from Oracle SQL to Excel can feel like a daunting task, especially if you're new to databases or programming. However, with the right guidance, you can make this process seamless and straightforward. Whether you're looking to perform data analysis, reporting, or just to share information in a more accessible format, Excel can be incredibly useful. In this post, we'll cover 10 easy steps to export Oracle SQL data to Excel, along with some tips, tricks, and troubleshooting advice to ensure your success! ✨
Step-by-Step Guide to Export Oracle SQL Data to Excel
Step 1: Prepare Your SQL Query
Before you can export data, you need to have the right SQL query ready to extract the data you want. Here’s a simple template to get you started:
SELECT column1, column2, column3
FROM your_table
WHERE conditions;
Tip: Test your query in Oracle SQL Developer to ensure it returns the desired data.
Step 2: Run the Query
Use your Oracle SQL client (such as SQL Developer) to execute your query. Make sure you check the results to verify that everything looks correct.
Step 3: Save the Results
After executing your query and checking the results, the next step is to save the data.
- In SQL Developer, click on the data grid that contains your results.
- Right-click on it and select Export.
- A dialog box will appear for you to choose the export format. Select Excel.
Step 4: Configure Export Settings
In the export dialog, you can customize settings according to your needs:
- File format: Choose the appropriate Excel format (e.g.,
.xls, .xlsx).
- Export options: You can select whether to include headers and how to format the data.
- Destination: Choose the folder where you want to save the file.
Step 5: Execute the Export
After configuring the settings, click on Next or Finish (depending on your Oracle version) to complete the export process. The exported file will be saved in your designated location.
Step 6: Open the Excel File
Navigate to the folder where you saved the Excel file. Double-click the file to open it in Excel and check if everything exported correctly.
Step 7: Format Your Data in Excel
Once your data is in Excel, you may want to format it for better readability:
- Adjust column widths: Click and drag the borders between the column headers.
- Apply filters: Use the Filter function to make data analysis easier.
- Style your data: Use bold headers, color coding, or conditional formatting to enhance visual appeal.
Step 8: Save Your Excel Workbook
After formatting, don’t forget to save your work! Use File > Save As and choose your desired file location.
Step 9: Common Issues to Troubleshoot
Sometimes, you might encounter issues while exporting data. Here are a few common problems and how to resolve them:
- Empty rows/columns: Ensure that your SQL query returns the correct data. You may have conditions that filter out results unexpectedly.
- Format issues: Sometimes data types in Oracle don’t translate well to Excel. Check data formatting in Excel and adjust as needed.
Step 10: Explore Further Capabilities
Once you’ve successfully exported data, consider diving deeper into Excel’s capabilities. Explore creating pivot tables, charts, and using Excel functions to analyze your data further.
<table>
<tr>
<th>Step</th>
<th>Description</th>
</tr>
<tr>
<td>1</td>
<td>Prepare your SQL query</td>
</tr>
<tr>
<td>2</td>
<td>Run the query in SQL Developer</td>
</tr>
<tr>
<td>3</td>
<td>Save the results via Export</td>
</tr>
<tr>
<td>4</td>
<td>Configure export settings</td>
</tr>
<tr>
<td>5</td>
<td>Execute the export</td>
</tr>
<tr>
<td>6</td>
<td>Open the Excel file</td>
</tr>
<tr>
<td>7</td>
<td>Format your data in Excel</td>
</tr>
<tr>
<td>8</td>
<td>Save your Excel workbook</td>
</tr>
<tr>
<td>9</td>
<td>Troubleshoot common issues</td>
</tr>
<tr>
<td>10</td>
<td>Explore further capabilities in Excel</td>
</tr>
</table>
<div class="faq-section">
<div class="faq-container">
<h2>Frequently Asked Questions</h2>
<div class="faq-item">
<div class="faq-question">
<h3>Can I automate this export process?</h3>
<span class="faq-toggle">+</span>
</div>
<div class="faq-answer">
<p>Yes, you can use tools like Oracle PL/SQL or create scripts to automate the export process into Excel.</p>
</div>
</div>
<div class="faq-item">
<div class="faq-question">
<h3>Is there a limit to the number of rows I can export?</h3>
<span class="faq-toggle">+</span>
</div>
<div class="faq-answer">
<p>Excel files have a limit on rows (1,048,576 for .xlsx) and may result in data loss if exceeded. Consider breaking your data into multiple files if necessary.</p>
</div>
</div>
<div class="faq-item">
<div class="faq-question">
<h3>What formats can I export to besides Excel?</h3>
<span class="faq-toggle">+</span>
</div>
<div class="faq-answer">
<p>Besides Excel, you can export to CSV, XML, and more, depending on your Oracle SQL Developer version.</p>
</div>
</div>
<div class="faq-item">
<div class="faq-question">
<h3>How can I ensure the data integrity during export?</h3>
<span class="faq-toggle">+</span>
</div>
<div class="faq-answer">
<p>Double-check your SQL query, and make sure to export formatted data without losing precision, especially for numeric fields.</p>
</div>
</div>
</div>
</div>
Recapping what we’ve covered, exporting Oracle SQL data to Excel can be a quick and efficient task when you break it down into simple steps. Remember to prepare your SQL query carefully, run it to verify accuracy, and format your Excel file as necessary. Don't forget to troubleshoot any common issues you may encounter along the way!
As you practice and become more familiar with this process, you may find even more ways to optimize your workflow and enhance your data analysis capabilities. If you're interested in learning more, feel free to explore additional tutorials available on our blog.
<p class="pro-note">✨Pro Tip: Consistently check and validate your data after export to maintain accuracy and integrity.</p>