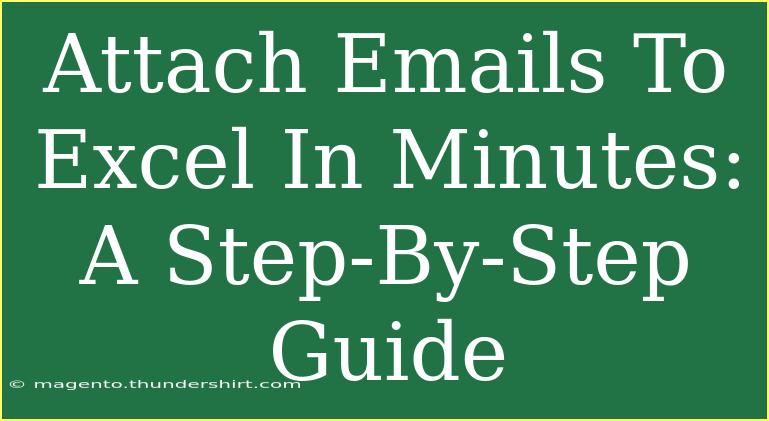Are you tired of manually copying and pasting emails into Excel? 😩 You’re not alone! Many people find themselves overwhelmed with the tedious process of transferring data from their email inbox to spreadsheets. However, the good news is that attaching emails to Excel can be a breeze if you follow the right steps. In this comprehensive guide, we'll explore helpful tips, shortcuts, and advanced techniques for efficiently managing your emails in Excel.
Let’s dive in!
Why Attach Emails to Excel?
Attaching emails to Excel can help streamline various processes, including:
- Data Management: Organizing client communication or project-related emails.
- Reporting: Compiling email correspondence for reports.
- Record-Keeping: Keeping track of important communications for future reference.
If you find yourself frequently needing to consolidate emails for any of these reasons, learning how to do this efficiently will save you a lot of time!
Step-By-Step Guide to Attach Emails to Excel
Step 1: Open Your Email Application
First, ensure that you have your email application open (such as Outlook or Gmail) and that you’ve already identified the emails you’d like to attach to your Excel file.
Step 2: Use the "Export" or "Save As" Feature
Depending on your email client, you can utilize the "Export" or "Save As" feature.
For Outlook:
- Open the email you want to export.
- Click on File > Save As.
- In the "Save as type" dropdown menu, select Outlook Message Format.
- Choose your save location and hit Save.
For Gmail:
- Open the email you want to save.
- Click on the three-dot menu in the upper right corner.
- Select Download Message to save it as an EML file.
Step 3: Open Microsoft Excel
Now that you've saved your emails, it's time to open Microsoft Excel.
Step 4: Import Emails into Excel
To import the saved emails into Excel, follow these steps:
- Click on Data on the Ribbon.
- Choose Get Data.
- Select From File and then From Text/CSV.
- Navigate to the location where you saved your emails and select the files.
- Click Import.
Excel will now guide you through the process of organizing the data.
Step 5: Organize Your Data
Once your emails are imported, you may need to organize the data to fit your needs.
Tips for Organizing Data:
- Use Filters: Filter out unnecessary columns or rows to declutter your spreadsheet.
- Format Data: Adjust cell formats to your preferences (for example, changing text to numbers or dates).
- Add Notes: Use the comment feature in Excel to add notes for context.
Common Mistakes to Avoid
While working with Excel, some common pitfalls include:
- Not Saving Your Work: Always remember to save your workbook frequently.
- Incorrect File Format: Ensure that you are importing files in the correct format.
- Failing to Organize Data: Unorganized data can lead to confusion later on.
Troubleshooting Issues
If you encounter issues while importing emails to Excel, here are a few solutions:
- File Compatibility: If Excel doesn’t open your file, check if it’s in a compatible format.
- Import Errors: Ensure that the data is structured properly in the original file.
- Data Overlap: Make sure to leave enough space in the Excel sheet to avoid data overlap.
Helpful Tips for Efficient Email Management
To make your life easier, here are some additional tips for managing emails in Excel:
- Keyboard Shortcuts: Familiarize yourself with keyboard shortcuts in Excel to speed up the process.
- Use Templates: Create Excel templates for frequently used reports or email tracking sheets.
- Regular Maintenance: Periodically clean your inbox and Excel sheets to keep your data manageable.
<div class="faq-section">
<div class="faq-container">
<h2>Frequently Asked Questions</h2>
<div class="faq-item">
<div class="faq-question">
<h3>How do I attach multiple emails to Excel at once?</h3>
<span class="faq-toggle">+</span>
</div>
<div class="faq-answer">
<p>Use the "Export" or "Save As" feature in bulk for each email, then import them all together in Excel.</p>
</div>
</div>
<div class="faq-item">
<div class="faq-question">
<h3>Can I edit the emails in Excel?</h3>
<span class="faq-toggle">+</span>
</div>
<div class="faq-answer">
<p>While you can manipulate the data (like sender, subject), you won't be able to edit the content of the email itself in Excel.</p>
</div>
</div>
<div class="faq-item">
<div class="faq-question">
<h3>What if my email client is not compatible?</h3>
<span class="faq-toggle">+</span>
</div>
<div class="faq-answer">
<p>Look for third-party tools or software that can convert your emails into a format compatible with Excel.</p>
</div>
</div>
<div class="faq-item">
<div class="faq-question">
<h3>Can I automate this process?</h3>
<span class="faq-toggle">+</span>
</div>
<div class="faq-answer">
<p>Yes, you can use macros or scripts in Excel to automate repetitive tasks, including importing emails.</p>
</div>
</div>
</div>
</div>
In summary, attaching emails to Excel doesn't have to be a hassle. By following the steps outlined above, you can save yourself precious time and effort! 📊 It’s all about establishing a system that works for you.
Don't hesitate to explore other tutorials on this blog to sharpen your skills even further! Every bit of practice helps you master these essential tools, so start applying what you've learned today.
<p class="pro-note">📌Pro Tip: Automate repetitive tasks in Excel using macros for greater efficiency!</p>