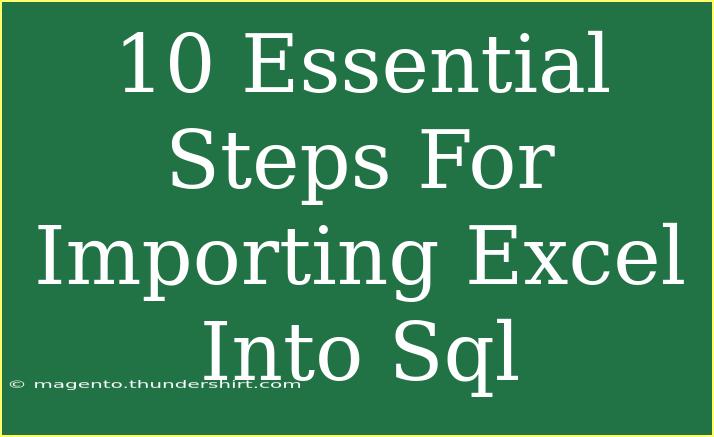Importing data from Excel into SQL can feel like navigating a labyrinth if you're not familiar with the steps involved. Whether you're a newbie or a seasoned developer, this guide will walk you through the 10 essential steps for successfully importing Excel data into SQL. From tips to avoid common mistakes to troubleshooting tricks, we’ve got you covered! 🚀
Step 1: Prepare Your Excel File
Before you even think about hitting the import button, ensure your Excel file is clean and organized. Here are a few tips to get it ready:
- Use proper headers: Make sure the first row contains the appropriate column headers that will correspond to your SQL table.
- Remove unnecessary data: Eliminate any empty rows or columns that could confuse the import process.
- Check for data types: Ensure that the data types in your Excel columns align with those in your SQL database (e.g., dates, integers).
Step 2: Save Excel File as CSV
While you might prefer to work with Excel files, most SQL databases handle CSV files with much greater ease. Save your Excel file in CSV format by following these steps:
- Click on File in Excel.
- Select Save As.
- Choose the CSV (Comma delimited) format.
- Save the file.
This is crucial because CSV files are structured in a way that SQL databases can easily read. 📂
Step 3: Set Up Your SQL Database
Before importing, ensure your SQL database is set up and ready to receive data:
- Create a new table in your database that will store the imported data.
- Define the column names and data types to match those in your CSV file.
Here’s an example SQL command to create a table:
CREATE TABLE YourTableName (
Column1 VARCHAR(50),
Column2 INT,
Column3 DATE
);
Step 4: Use SQL Server Management Studio (SSMS)
If you're using SQL Server, SSMS provides an intuitive interface for importing data:
- Open SSMS and connect to your database server.
- Right-click on the database you want to import data into.
- Select Tasks > Import Data. This will launch the SQL Server Import and Export Wizard.
Step 5: Choose Data Source
In the SQL Server Import and Export Wizard:
- For Data Source, select Flat File Source.
- Browse to locate your saved CSV file.
- Ensure the Format is set to Delimited.
This step is where you define the source of your data for SQL to access. 🗂️
Step 6: Configure Columns
After selecting your CSV file, configure the columns as follows:
- Check the box that says Column names in the first data row.
- Click on Next to proceed.
You’ll see a preview of your data, which helps you confirm that the import process will run smoothly.
Step 7: Choose Destination
The next step in the wizard involves selecting the Destination:
- For Destination, select SQL Server Native Client.
- Fill in the server name and select your database.
- Choose the destination table you created earlier.
Choosing the correct destination ensures your data ends up in the right place. 🏢
Step 8: Review Mappings
Before finalizing the import, take a moment to review the Column Mappings:
- Click on Edit Mappings.
- Confirm that all columns from your CSV align properly with the SQL table columns.
This step is vital for ensuring data integrity and preventing errors during import.
Step 9: Execute the Import
With everything configured correctly, it's time to execute the import:
- Click Next until you reach the summary page.
- Review your selections one last time.
- Click Finish to start the import process.
Be patient, as this may take some time depending on the size of your CSV file. 📊
Step 10: Verify Data in SQL
After the import completes, always verify that the data has been imported correctly:
- Run a simple SELECT query on your table to check the imported records.
- Confirm that all columns and rows reflect what was in your Excel file.
SELECT * FROM YourTableName;
If all looks good, congrats! You've successfully imported your Excel data into SQL. If not, it's troubleshooting time!
Common Mistakes to Avoid
- Data Type Mismatch: Ensure your Excel data types match your SQL column types.
- Inconsistent Headers: Double-check that the headers in your Excel match those in SQL.
- Hidden Characters: Sometimes data in Excel has hidden characters that can cause import issues. Clean your data!
Troubleshooting Issues
If you encounter issues during the import process, consider the following:
- Invalid File Format: Ensure you're importing a valid CSV file.
- Permissions: Check whether you have the necessary permissions to write to the database.
- Data Overflow: If your data exceeds the length defined in your SQL table, adjust the table definition.
<div class="faq-section">
<div class="faq-container">
<h2>Frequently Asked Questions</h2>
<div class="faq-item">
<div class="faq-question">
<h3>What types of files can I import into SQL?</h3>
<span class="faq-toggle">+</span>
</div>
<div class="faq-answer">
<p>You can import various file types, including CSV, Excel, and text files, but CSV is the most straightforward.</p>
</div>
</div>
<div class="faq-item">
<div class="faq-question">
<h3>Do I need special software to import Excel into SQL?</h3>
<span class="faq-toggle">+</span>
</div>
<div class="faq-answer">
<p>SQL Server Management Studio (SSMS) is typically sufficient for importing data into SQL databases.</p>
</div>
</div>
<div class="faq-item">
<div class="faq-question">
<h3>What if my data contains special characters?</h3>
<span class="faq-toggle">+</span>
</div>
<div class="faq-answer">
<p>Make sure to clean your data in Excel before import, or you may run into issues with encoding.</p>
</div>
</div>
<div class="faq-item">
<div class="faq-question">
<h3>Can I automate the import process?</h3>
<span class="faq-toggle">+</span>
</div>
<div class="faq-answer">
<p>Yes! You can use SQL Server Integration Services (SSIS) to automate the import process for large datasets.</p>
</div>
</div>
</div>
</div>
Recap these essential steps to navigate the import process like a pro! From preparing your Excel file to verifying the data in SQL, each step builds on the last to ensure a smooth transition. Don't forget to practice these steps and explore additional tutorials to deepen your understanding.
<p class="pro-note">🚀Pro Tip: Always back up your SQL database before performing any large imports!</p>